こんにちは、夫婦で副業をしているノンとアンです。


という方向けに、今回は「プラグインを使用したワードプレスのバックアップ方法」について解説していきます。
プラグインを使用するので、難しい知識などは必要ありません。
何かあって、デザインが壊れてしまったり、書き溜めたブログが消えてしまったらショックですよね。
そうならないためにもバックアップは取るようにしましょう。
本記事の内容
- プラグインを使用したバックアップ方法
- すぐにバックアップを取る方法
- バックアップデータをダウンロードする方法
それではさっそく見ていきましょう。
ワードプレスのバックアップ方法を解説

それではワードプレスのバックアップ方法を解説していきます。


FTPソフトを用いたり、サーバーにアクセスしてSQLを用いたりと手動でバックアップを取る方法もあるのですが、プラグインを使って簡単にバックアップを取る方法について解説していきます。
マネするだけできるように細かく解説していきます。
プラグイン「BackWPup」をインストール
まず初めに、使用するプラグインの「BackWPup」をインストールしていきます。
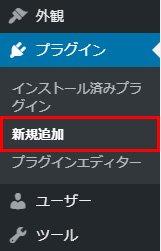
作業
ワードプレスのメニューから「プラグイン」→「新規追加」をクリック
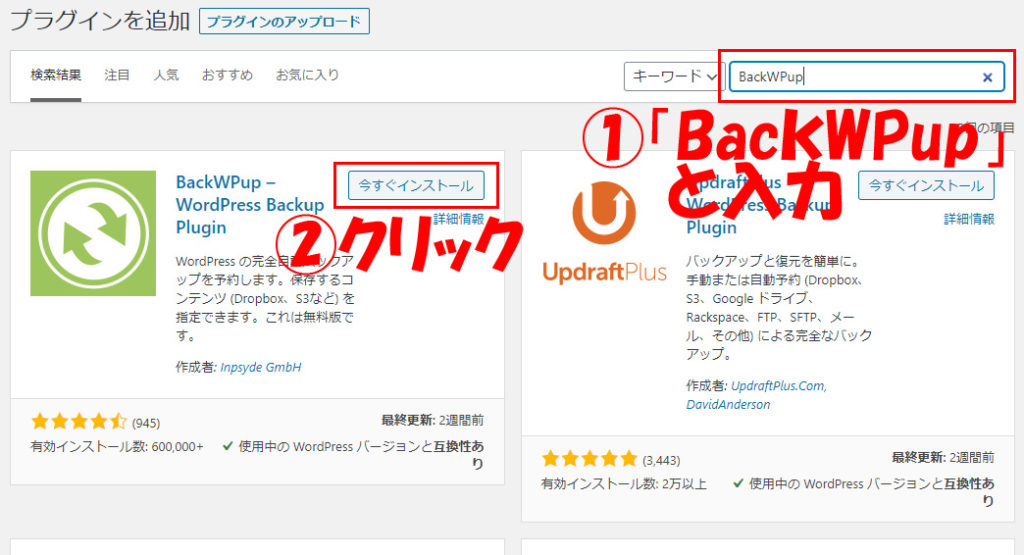
作業
- 画面右上の検索ボックスに「BackWPup」と入力
- BackWPupが出るので「今すぐインストール」をクリック
しばらく待ちます。
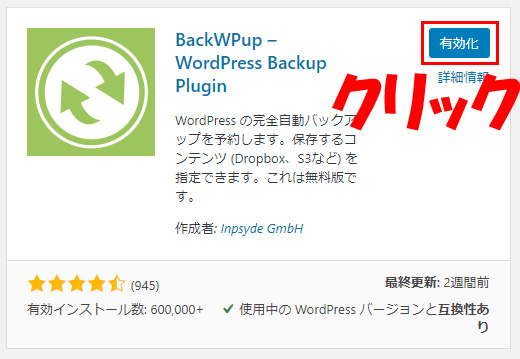
作業
「有効化」をクリック
これでプラグインのインストールが完了しました。
ここからインストールした「BackWPup」の設定をしていきます。

プラグインを設定して週に1度バックアップ取る方法
今回は「週に一度定期的に全部のバックアップを取る方法」について解説していきます。
週に一度バックアップ取る方法を理解できれば、自分好みにカスタマイズすることも可能と思いますので、今回はこの方法を解説していきます。
プラグインのインストールが完了すると、ワードプレスのメニューにBackWPupのメニューが出現しているはずです。
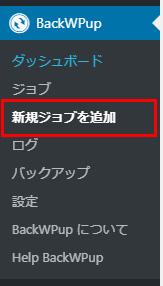
作業
ワードプレスの左側メニューから「BackWPup」→「新規ジョブを追加」をクリック
バックアップを取る頻度やバックアップを取る範囲などの設定をしていきます。
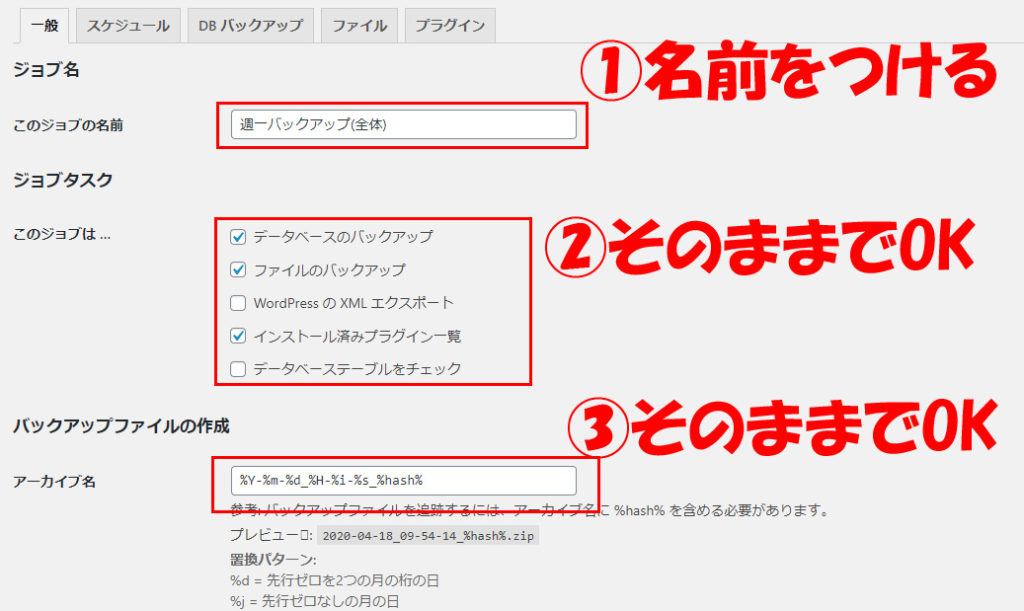
作業
- 「このジョブの名前」のボックスに自分がわかるように名前をつけます。(今回は「週一バックアップ(全体)」としています。)
- 「このジョブは...」のチェックボックスは変える必要はありません。
- 「アーカイブ名」も変える必要はありません。
「このジョブは...」のところで、バックアップを取る範囲を設定することができます。
特定のバックアップを別で取りたいときはここで設定することができます。
ワードプレスの仕組みがいまいちわからない方向けにざっくりとそれぞれ解説しておきます。
バックアップを取る範囲
- データベースのバックアップ:ブログの記事全部をバックアップ
- ファイルのバックアップ:ブログのデザインやブログに使用した画像ファイルをバックアップ
- インストール済みプラグイン一覧:インストールしたプラグインをバックアップ
次にバックアップの保存方法などを設定していきます。画面を少し下にスクロールしてください。
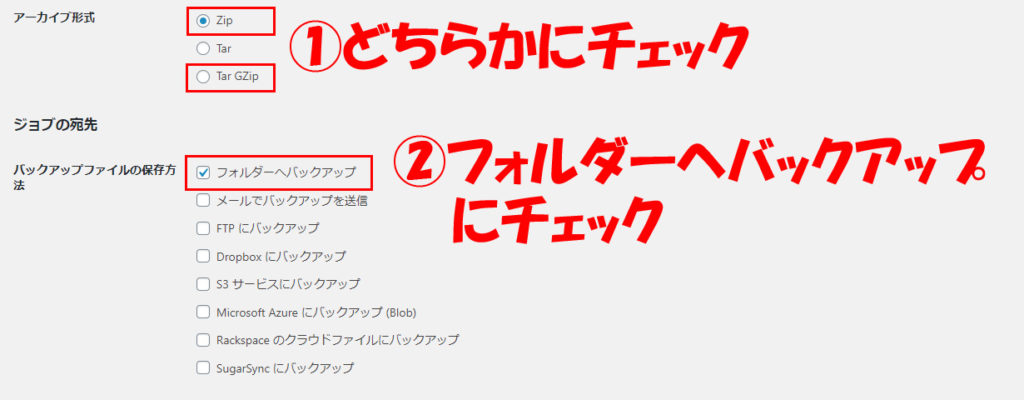
作業
- アーカイブ形式は「Zip」または「Tar GZip」のどちらかを選択
- バックアップファイルの保存方法を「フォルダーにバックアップ」
- ここまで設定できたら画面一番下の「設定を保存」をクリック

ここまでで、ジョブの名前と保存方法を設定することができました。
次にバックアップを取る頻度を設定していきます。

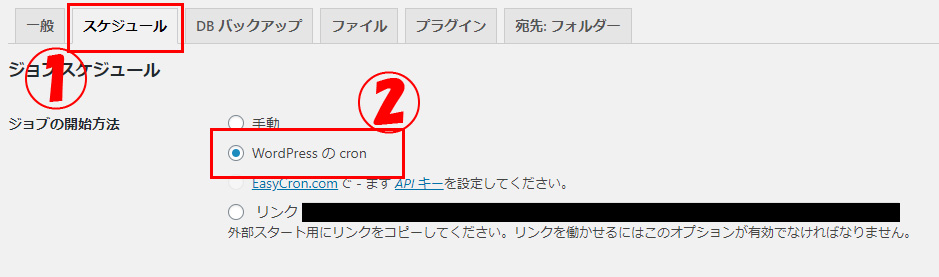
作業
- 画面上部の「スケジュール」をクリック
- ジョブの開始方法のところで「WordPressのcron」にチェック
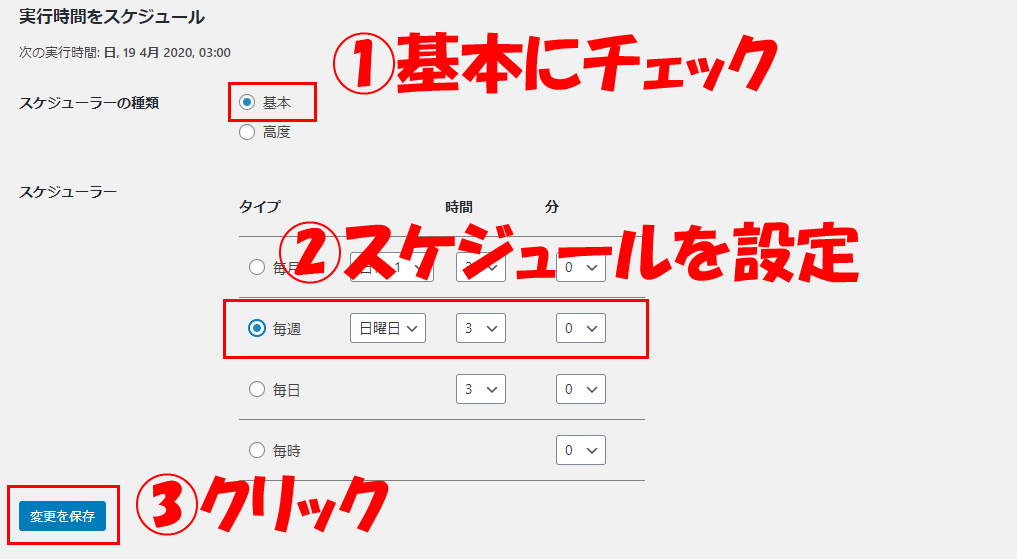
作業
- スケジューラーの種類で「基本」を選択
- スケジューラーでバックアップの頻度を設定(今回は週に1度なので毎週を選択しています。)
- 「変更を保存」をクリック
これでバックアップのスケジュールの設定が完了しました。
データベースの保存方法を設定していきます。
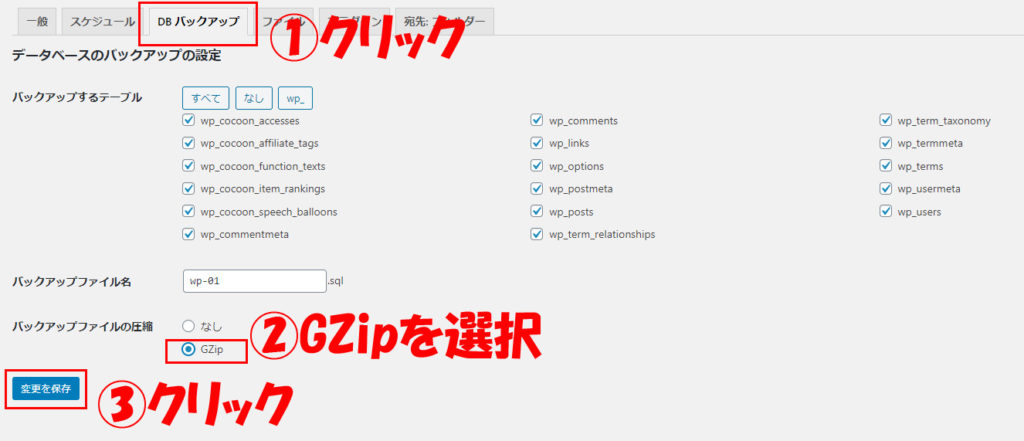
作業
- 画面上部の「DBバックアップ」をクリック
- バックアップファイルの圧縮のところを「GZip」にチェック
- 「変更を保存」をクリック

これでデータベースのバックアップの設定が完了しました。
最後にやっておいた方がいいのが、ファイルのバックアップの設定です。
ファイルのバックアップはデータが重くなりやすいので、無駄なものは省いておくことがおすすめです。
それでは詳しく解説していきます。
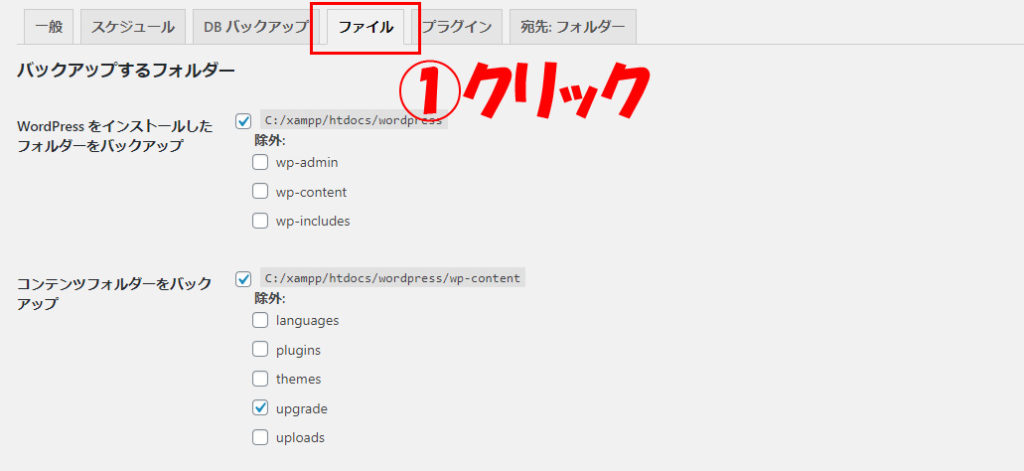
作業
画面上部の「ファイル」をクリック
画面を少し下にスクロールします。
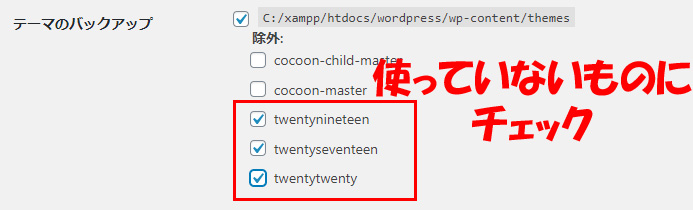
作業
- テーマのバックアップのところで使わないテーマにチェックを入れる
- 画面下部の「変更を保存」をクリック

お疲れさまでした!これで週に一度全部のバックアップを自動で取ってくれます。
ちなみにジョブはいくつも作ることができます。
データベースだけ毎日取るように設定しておくなど、自由に作ることができるのでお好みで作成してみてください。


作成したジョブを好きなときに実行することができます。
それでは、その今すぐバックアップを取る方法について解説していきます。
今すぐバックアップを取る方法

作成したジョブを利用して今すぐバックアップを取っていきます。
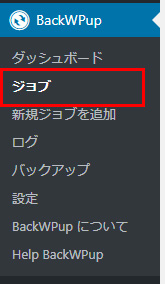
作業
ワードプレスのメニューから「BackWPup」→「ジョブ」をクリック
画面が切り替わります。
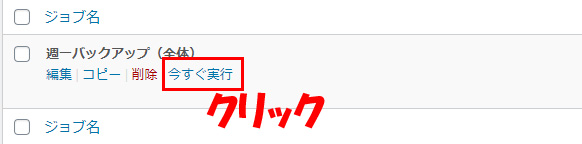
作業
バックアップのジョブの「今すぐ実行」をクリック
データ量によりますが、バックアップには数分かかります。しばらく待ちます。
下図のような完了画面が出れば完了です。

これでバックアップが完了しました。


それでは最後に取ったバックアップのデータをダウンロードする方法について解説していきます。
バックアップデータをダウンロードする方法
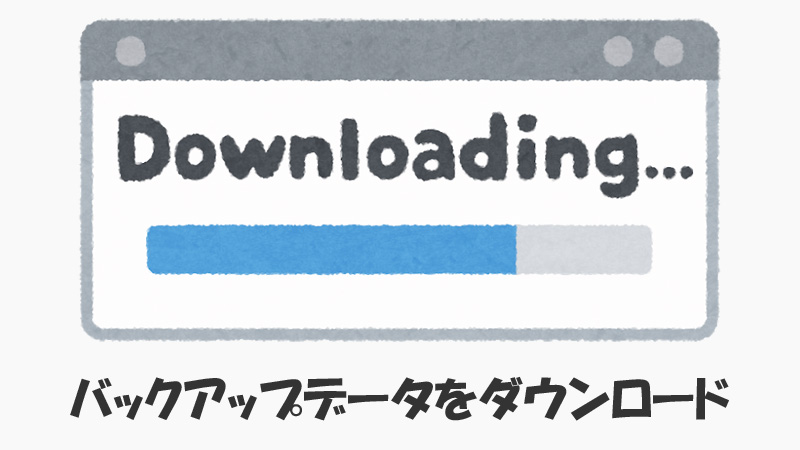
では、最後に取ったバックアップのデータをダウンロードする方法について解説していきます。
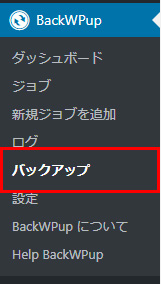
作業
ワードプレスのメニューから「BackWPup」→「バックアップ」をクリック
画面が切り替わりこれまで取ったバックアップの一覧が出ます。

作業
ダウンロードしたいバックアップデータの「ダウンロード」をクリック
これでダウンロードが完了です!お疲れさまでした!
バックアップデータはそれなりに容量があります。
いくつもパソコンにバックアップデータを入れると容量を食うので外付けのハードディスクとかに入れておくことがおすすめです。
おすすめの安いハードディスクは下記より飛べます。
いかがでしたでしょうか。
今回はワードプレスのバックアップを取る方法について解説しました。
バックアップデータがあれば、いくらでも復元することはできます。
積み上げてきたブログのデザイン、記事が消えて泣くことがないようにちょくちょくとバックアップは取っておきましょう。

私たちは夫婦で様々副業に挑戦しており、日々の活動や副業の始め方についてまとめています。
是非ほかの記事もチェックお願いします。






