こんにちは、夫婦で副業をしているノンとアンの夫のノンです。
今回はワードプレスの始め方について解説いたします。複雑と思われがちですが、絶対にできるようにマネするだけでできるように解説いたします!



ワードプレスを始めるにあたって、だれでもできるようにとにかく細かく写真を使って解説していきます!何度も言ってすみませんが、マネするだけでできちゃいます!
それでは見ていきましょう。
ステップ0:ワードプレスを始めるまでの流れを確認しよう
まずは、ワードプレスの始めるにあたっての流れを確認しましょう。
流れは下図のような感じ^^




たったの6ステップです!一緒にがんばりましょう^^
メモ
- ワードプレスを始めるのに必要なステップは6ステップ
- かかる時間は1時間ぐらい
ステップ1:サーバーの契約
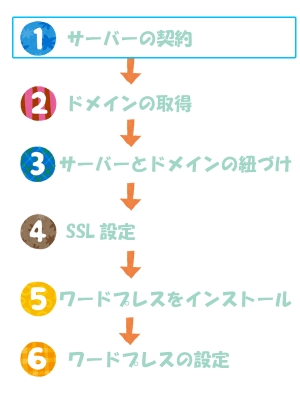



エックスサーバーがサーバーの中でもおすすめですので、エックスサーバーを用いた方法で解説します。このサイトもエックスサーバーを用いて運営しています。
まずは、エックスサーバーのトップページに移動します。
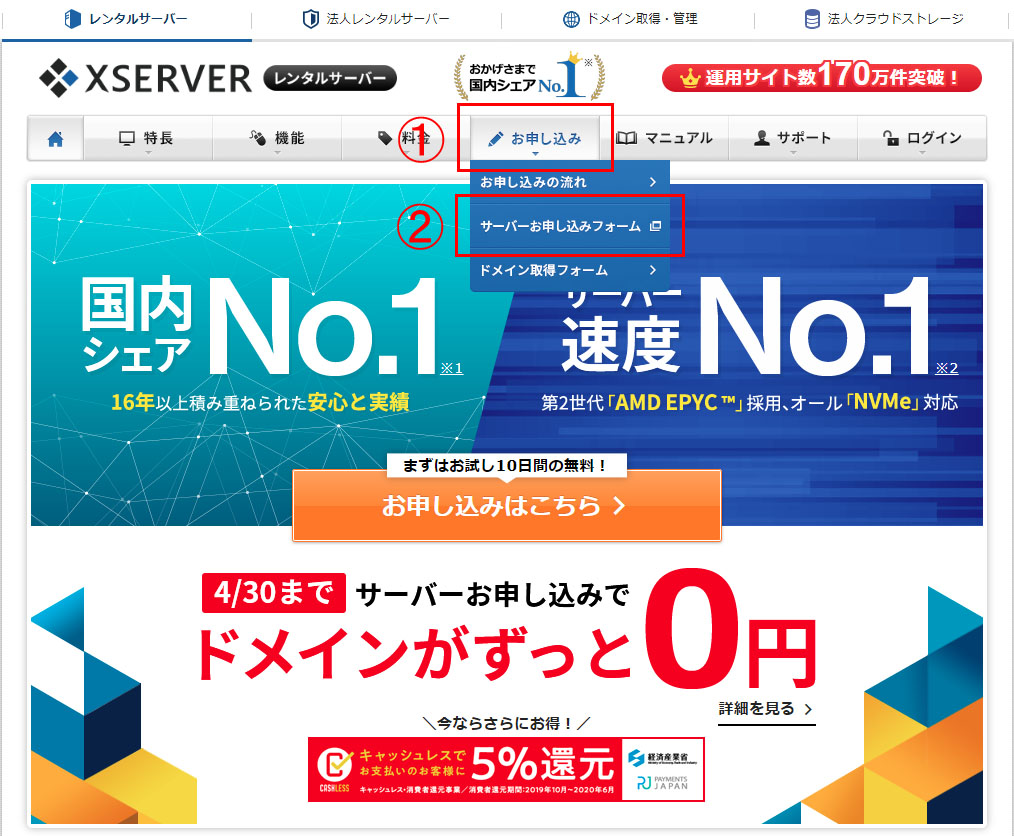
作業
- トップページの「お申し込み」にマウスを持っていく
- 「サーバーお申し込みフォーム」をクリック
画面が切り替わります。
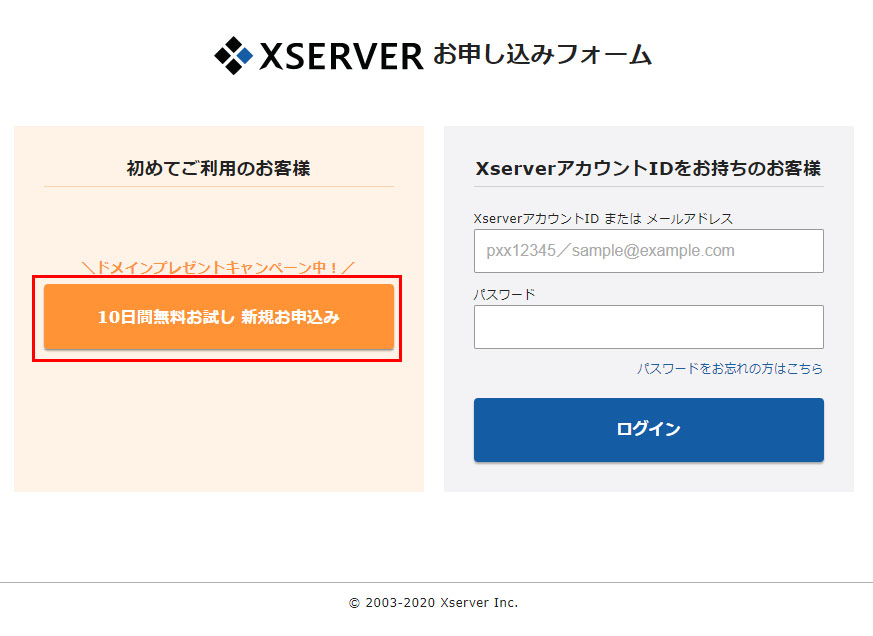
作業
- 左側の「新規申し込み」をクリック
画面が切り替わるので、必要事項を入力していきます。
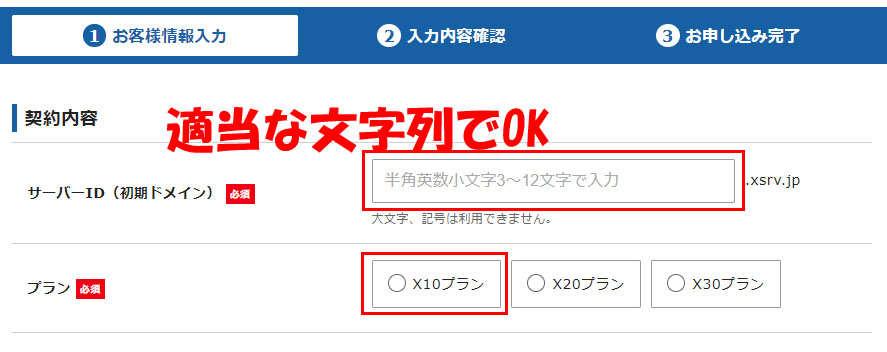
作業
必要事項の入力画面に切り替わるので、
- サーバーIDを決定
- プランを選択
ポイント
サーバーIDについてですが、これはエックスサーバーのIDなので、これから作ろうとしているブログのURLとは全く関係ありません。これからのブログの運営にも関わらないので、適当で大丈夫です。
プランについてですが、個人のブログの場合はx10プラン(一番安いプラン)で十分すぎる機能です。何か特別な理由がない限りは、x10プランを選択しましょう。
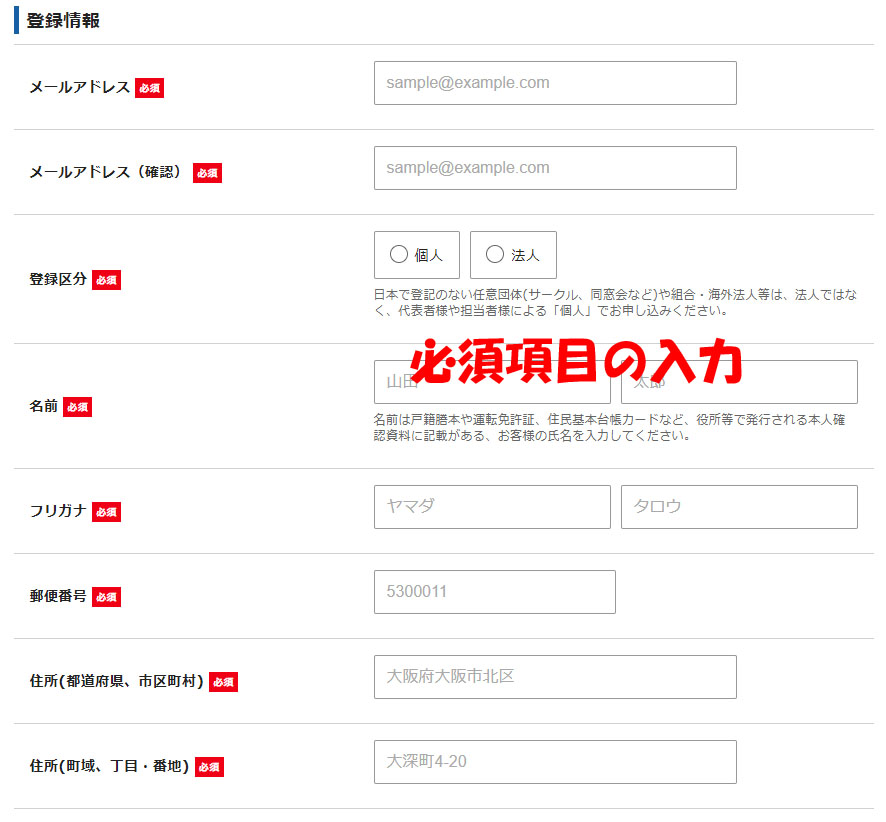
作業
必要な項目を入力していきます。(間違いがないように気を付けましょう)
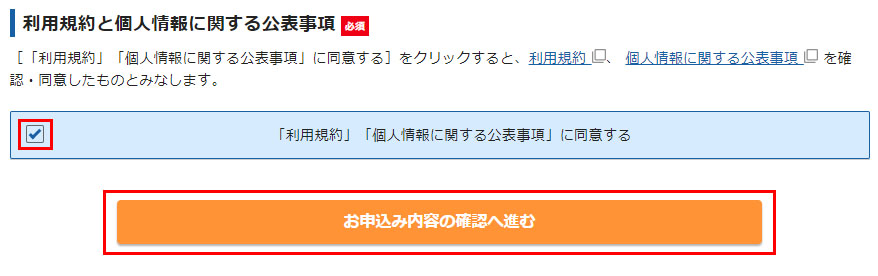
作業
- 「「利用規約」「個人情報に関する公表事項」に同意する」にチェック
- 「お申込内容の確認へ進む」をクリック
画面が切り替わります。

作業
入力内容の確認の画面に切り替わるので、内容を確認して一番下の「SMS・電話認証へ進む」をクリックする。
画面が切り替わります。
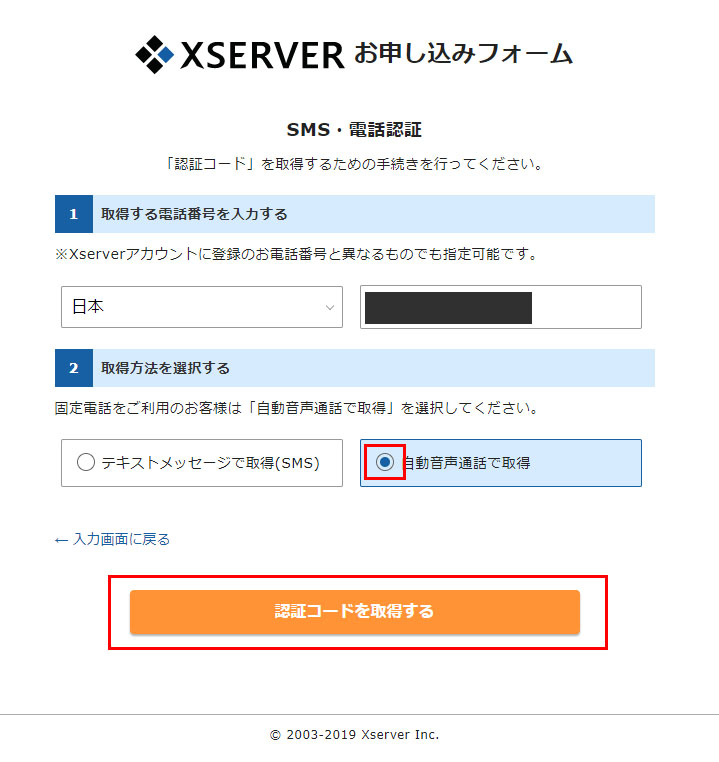
作業
- 「自動音声通話で取得」を選択
- 「認証コードを取得する」をクリック
- 自動音声で電話がかかってきます。5桁の数字をアナウンスされるのでメモしておきます。
ポイント
「テキストメッセージで取得(SMS)」を選択しても特には問題ないですが、「自動音声通話で取得」の方が確実です。
また、自動音声通話による電話は非通知設定で電話がかかってきます。

画面が切り替わります。
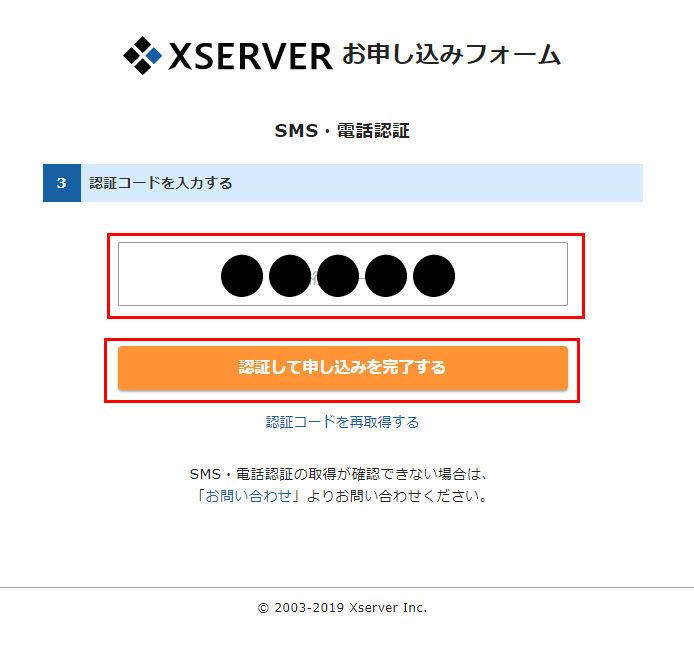
作業
- アナウンスされた5桁の数字を入力
- 「認証して申し込みを完了する」をクリック

画面が切り替わります。
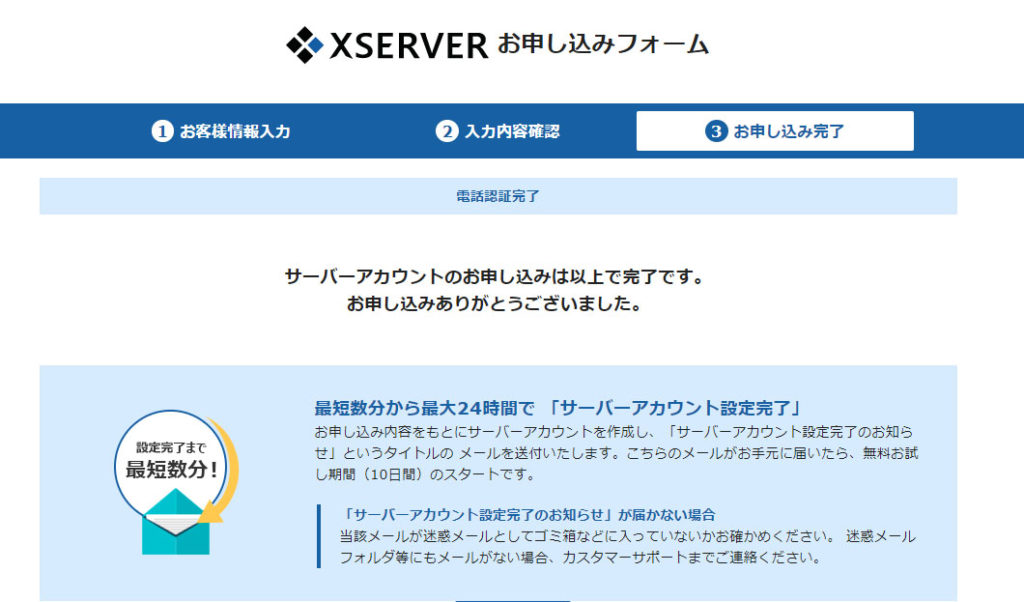
作業
特にクリックする場所はないです。この画面に切り替わることを確認しましょう。
メールが届くのでメールを確認していきます。
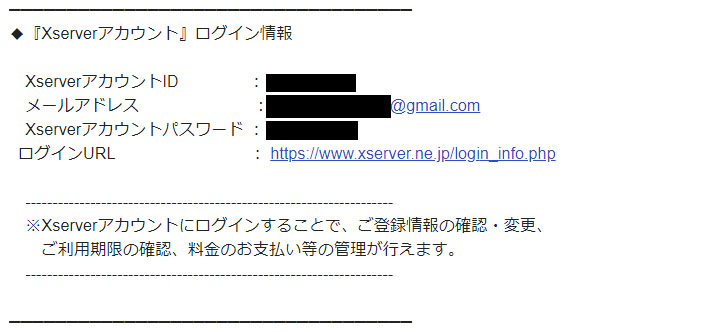
作業
- 登録したメールアドレスあてにメールが届くのでメールを確認します。(メールのタイトルは「【Xserver】■重要■サーバーアカウ
ント設定完了のお知らせ[試用期間] (○○○○.xsrv.jp)」というものになります。) - 上記の画像の場所(『Xserverアカウント』ログイン情報)を確認します。

まだ、サーバーは仮契約状態なので、料金の支払いを済ませてしまいます。
注意ポイント
料金の支払いは後でも問題はないですが、ここで支払っておきましょう。
後回しにして支払いを忘れてしまうと、ここまでの作業がすべてやり直しになってしまいます。すぐ終わる作業なので、最低支払い期間の3か月でもいいので支払っておきましょう。

作業
料金支払いのため、下記のボタンより「Xserverアカウント」にログインします。
ログイン画面が立ち上がります。
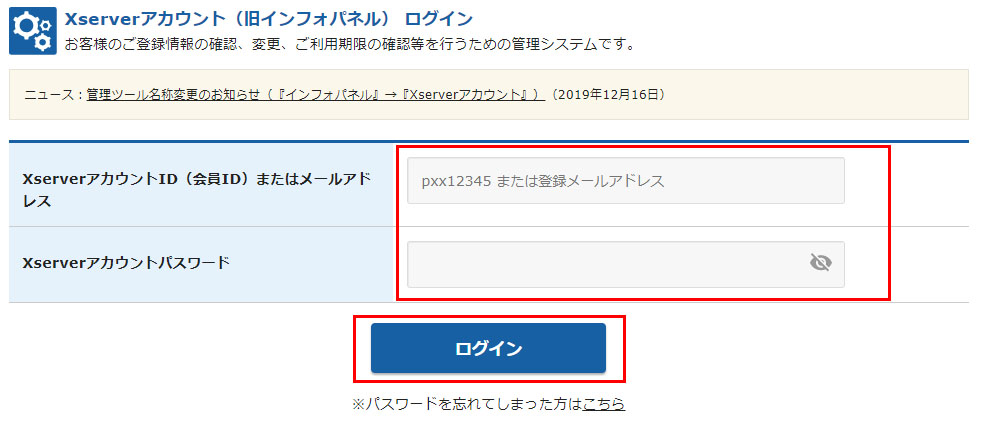
作業
- 先ほどのメールに記載のログイン情報を入力します
- 「ログイン」をクリック
ログインすると下記のような画面が開きます。
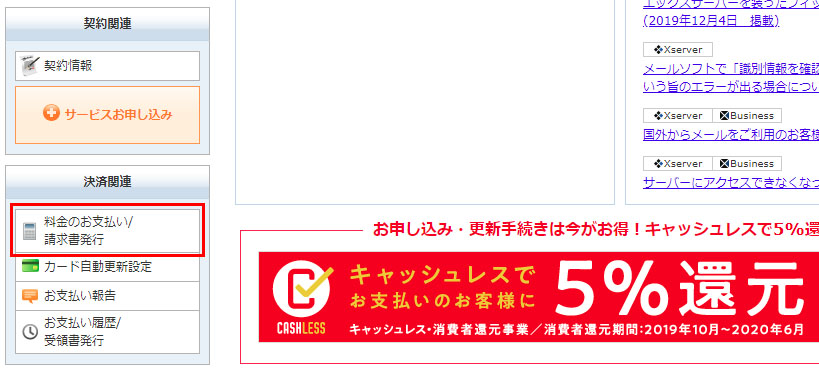
作業
左側メニューの「料金のお支払い/請求書発行」をクリックします。
画面が切り替わります。
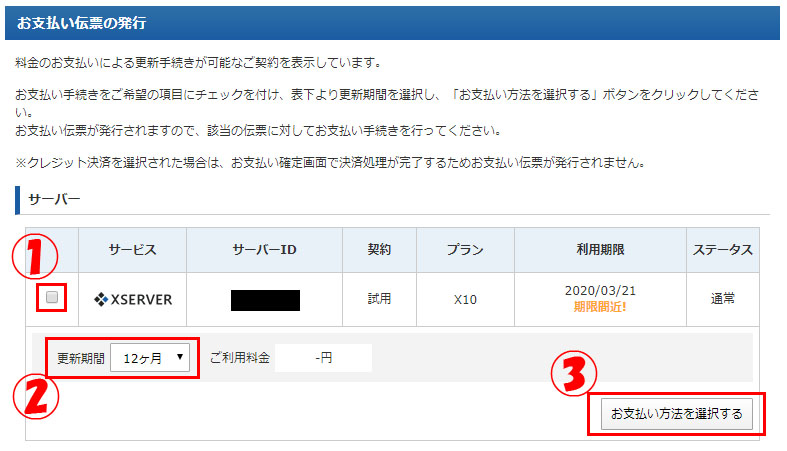
作業
- 契約したサーバーIDの行の一番左のチェックボックスにチェックをつける
- 更新期間を選択(長期間のほうが割引されます。)
- 「お支払方法を選択する」をクリック
作業
画面が切り替わるので支払い方法を選択して、支払いを済ませます。
ポイント
支払い方法には、
- クレジットカード支払い
- 銀行振込
- コンビニ支払い
- ペイジー支払い
があります。クレジット支払いにしておくと、これから更新の時期が来ても支払いの手間が省けます。



ステップ2:ドメインの取得
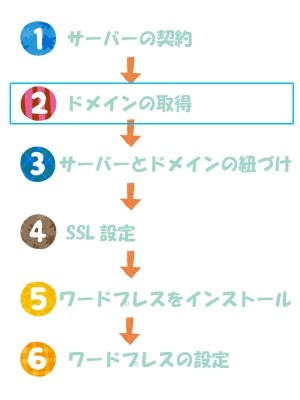



それでは、ドメインの取得をしていきます。このサイトでいうと、non-and-ann-1122.comの部分のことです。
さっそく見ていきます。
まず、お名前.comにアクセスします。
画面が切り替わります。
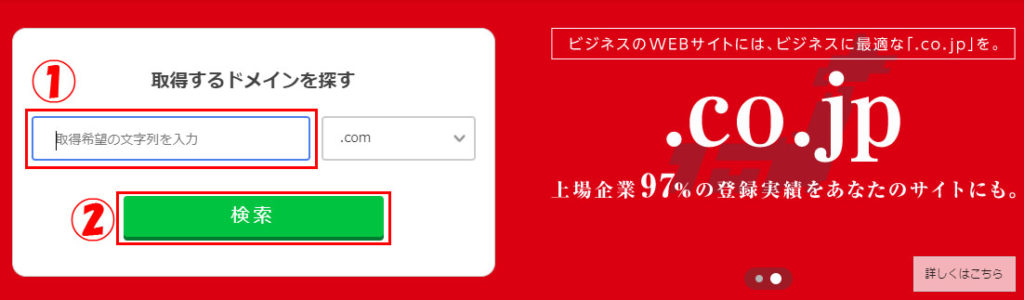
作業
- 自分が取得したいドメインを入力します。(.comのところはいったんそのままで大丈夫です。)
- 検索をクリック
今回は例として、「non-and-ann-1122」と入力したとして進めていきます。
注意ポイント
世界中で誰かが使っているドメインは使用することはできません。早い者勝ちになります。

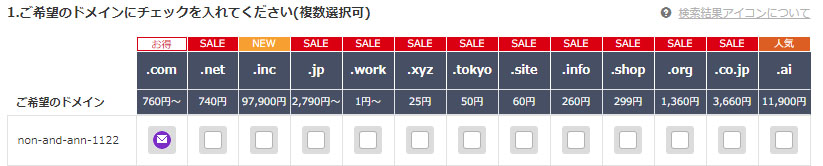
上記のような画面に切り替わります。(メールマークの位置が違ったり、なかったりしても問題ありません。)
ポイント
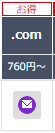
メールマークは、「すでに誰かが利用しているので、もしドメインに空きがでたらメールしますね」という意味です。
メールマークのものは利用されているので、待つか違うドメインにする必要があります。(いつ空くかもわからないので、違うドメインにすることをおすすめします。)

作業
チェックが可能なものの中から一つ選びます。

ポイント
「.com」や「.net」や「.inc」などがありますが、正直どれでも大丈夫です! 好みの問題ぐらいと思っておいてもらえれば問題ないです!
ちなみに、ブログ界では「.com」を利用している方が多いです。迷ったら「.com」を選べばOKです。

また、「安いものでいいやー」と選ぶと2年目から急に値段が高騰するものもあるので注意してください。
チェックを入れたら申し込みへと進んでいきます。
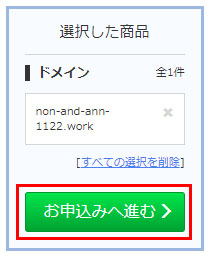
作業
チェックを入れたら、画面右側の「お申込みへ進む」をクリックします。
画面が切り替わります。

作業
- ドメインの契約年数を選択します。(自動更新の設定もあるのでいったん1年でOKです。)
- 「Whois情報公開代行メール転送オプション」「ドメインプロテクション」は無視で大丈夫です。
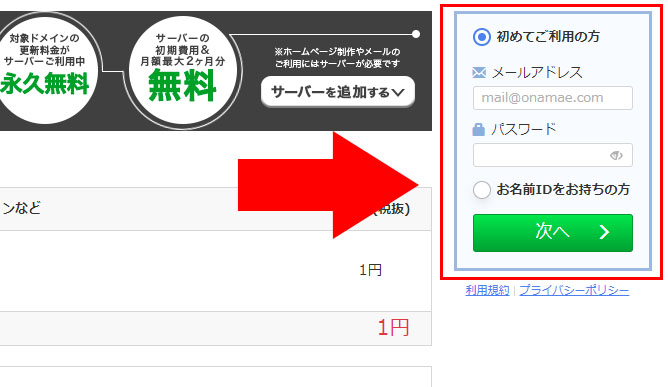
作業
- 画面右側の「初めてご利用の方」の欄に登録用のメールアドレスの入力と登録用のパスワードを設定します。
- 「次へ」をクリック
画面が切り替わります。
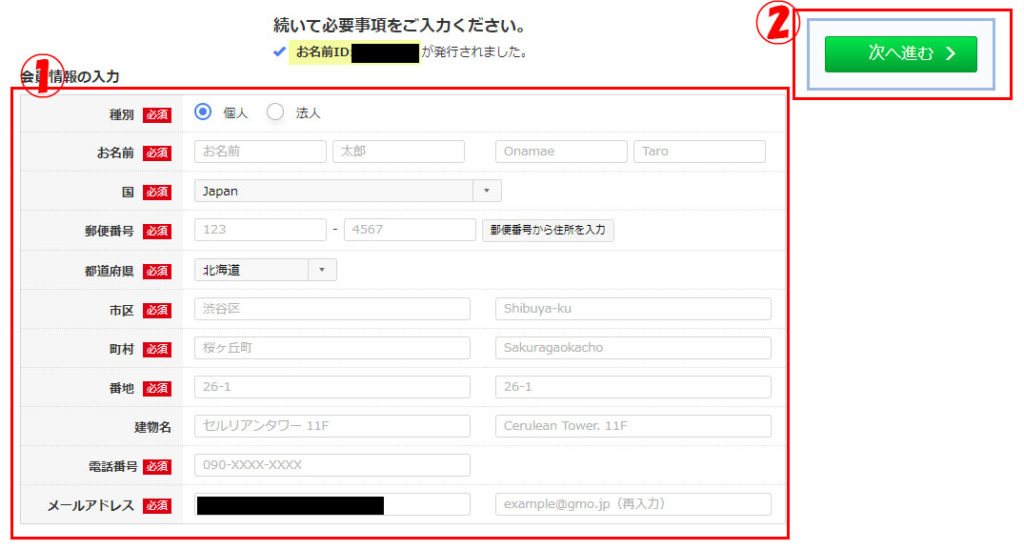
作業
- 必須項目の入力をします。(間違えのないように注意しましょう)
- 「次へ進む」をクリック
画面が切り替わります。
支払い方法を選択して、料金の支払いをしていきます。
支払い方法が下記から選択できます。
- クレジット支払い
- コンビニ支払い
- 銀行振込
クレジットカードをお持ちの方はクレジット支払いが便利です。(更新の時期がきても、自動でやって支払いしてくれます。)
クレジットカードが手元にない場合はコンビニ支払いや銀行振込などでお支払いしましょう。
今回の写真はクレジットカード支払いの場合を想定して解説します。
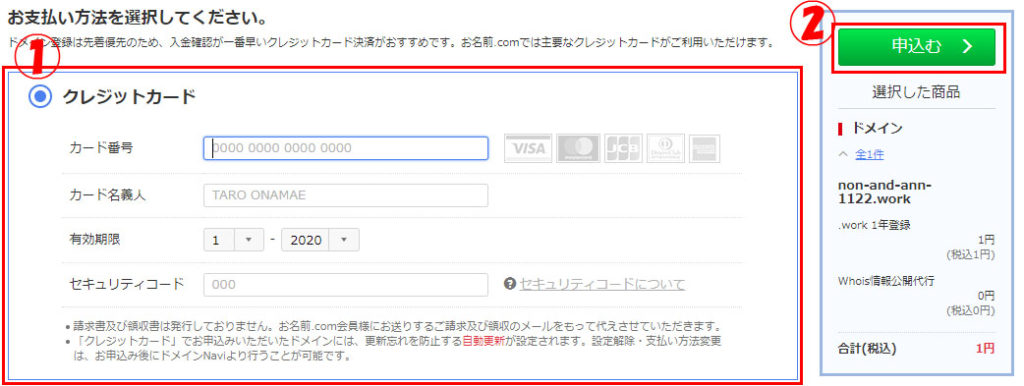
作業
- クレジットカードの情報を入力します。
- 「申込む」をクリック
注意ポイント
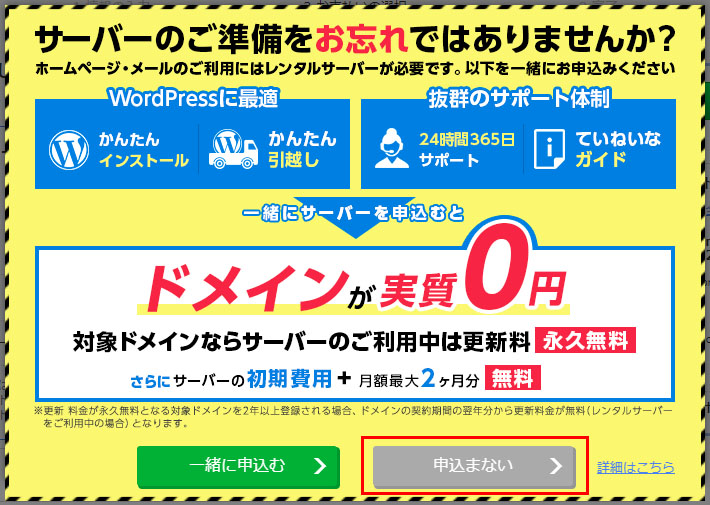
このときにこのような宣伝が表示されるかもしれません。(されないこともあります。)
サーバーはすでにXserverで契約しているので、必要ありません。「申し込まない」をクリックしましょう。
画面が切り替わります。
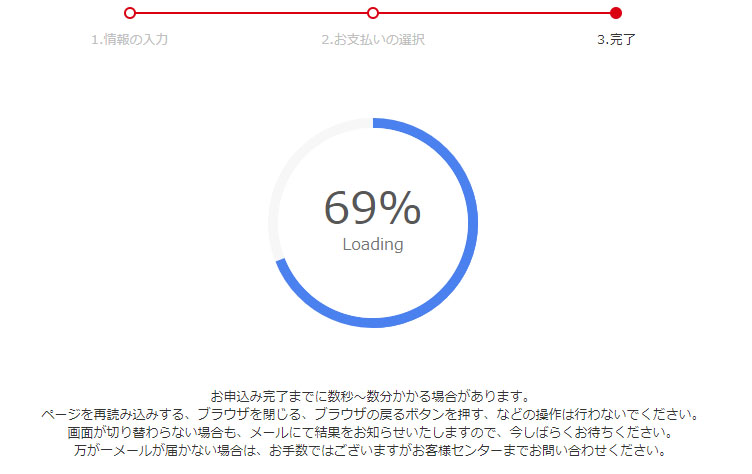
作業
お申込み完了までしばらく待ちます。

100%になると画面が切り替わります。
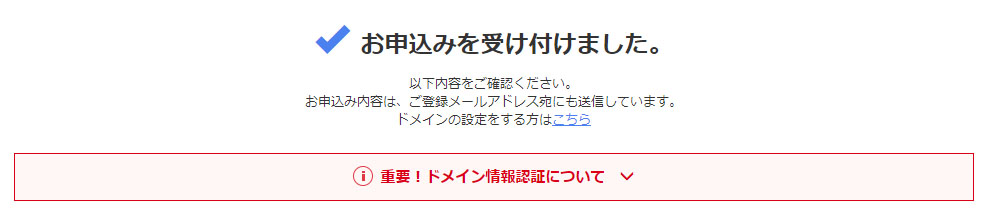
上記のような画面に切り替わればOKです。

登録が完了してから、20分程度すると登録したメールアドレスあてに下記のような5通メールが届きます。

作業
- メールを確認します。
- メールタイトルが「【重要】【お名前.com】ドメイン 情報認証のお願い」というものを開きます。
注意ポイント
支払い方法が「コンビニ支払い」や「銀行支払い」の方は支払いが完了してからじゃないと、メールが送られてきません。
メールを開くと、
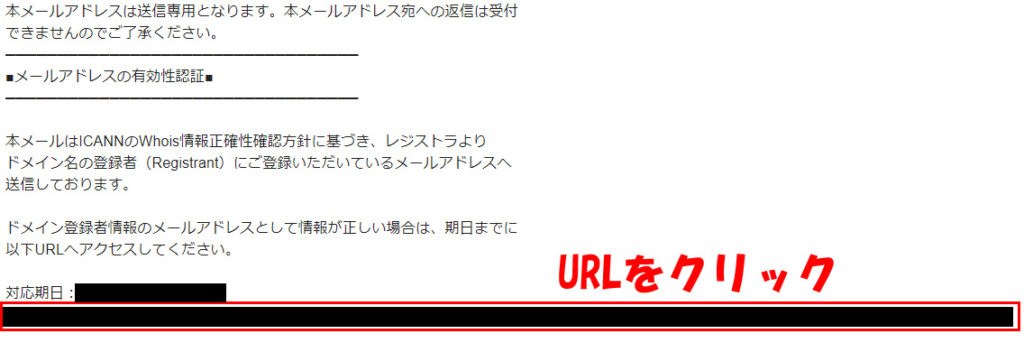
作業
URLをクリックします。
URLをクリックします。クリックして下記のような画面に切り替われば終了です!
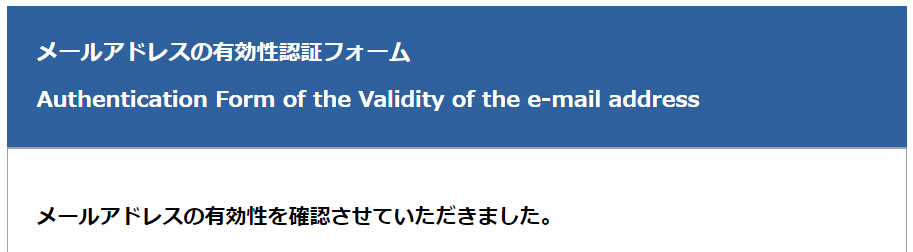


ステップ3:サーバーとドメインの紐づけ
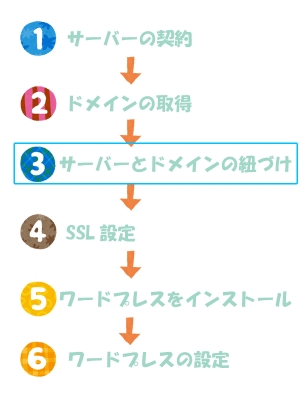



ここまでしたことを確認すると、
- サーバーの契約
- ドメインの取得
をしてきました。もう新しく何かを契約したりすることはないので安心してください。
ステップ3では、これまでで契約してきたサーバーとドメインの紐づけの設定をしていきます。下の二つを設定していきます。
①お名前.com(ドメイン側)でサーバーの設定をする
②エックスサーバー(サーバー側)でドメインの設定をする
それでは、さっそく見ていきましょう。まず、①の「お名前.com(ドメイン側)でサーバーの設定をする」から行っていきます。
お名前.com(ドメイン側)でサーバーの設定をする
お名前.comでサーバーの設定をしていきます。
まず、下記のボタンよりお名前.comのドメインnaviにログインします。
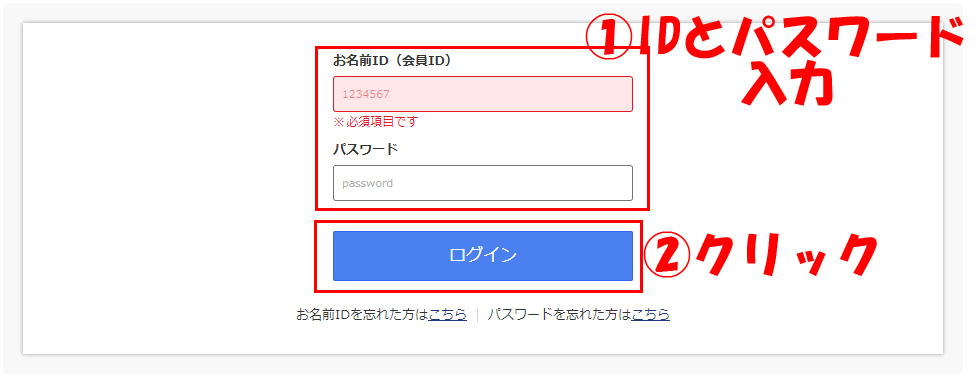
作業
- お名前.comのIDと設定したパスワードを入力
- ログインをクリック

画面が切り替わります。
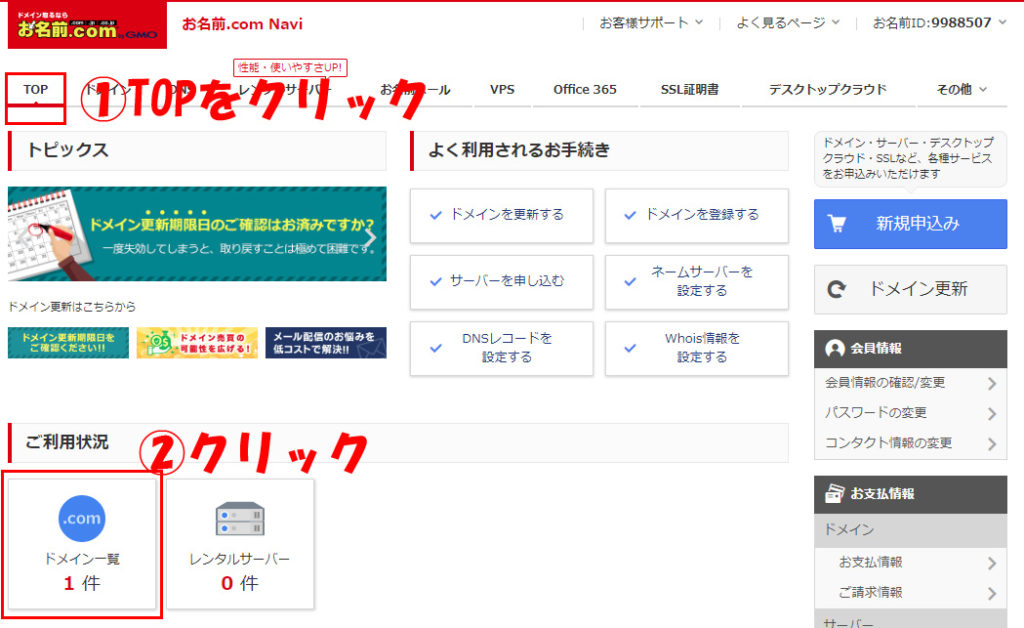
作業
ログインを完了したら、
- 「TOP」をクリック
- ご利用状況にある「ドメイン一覧」をクリック
画面が切り替わります。

作業
初期設定をクリック
画面が切り替わります。
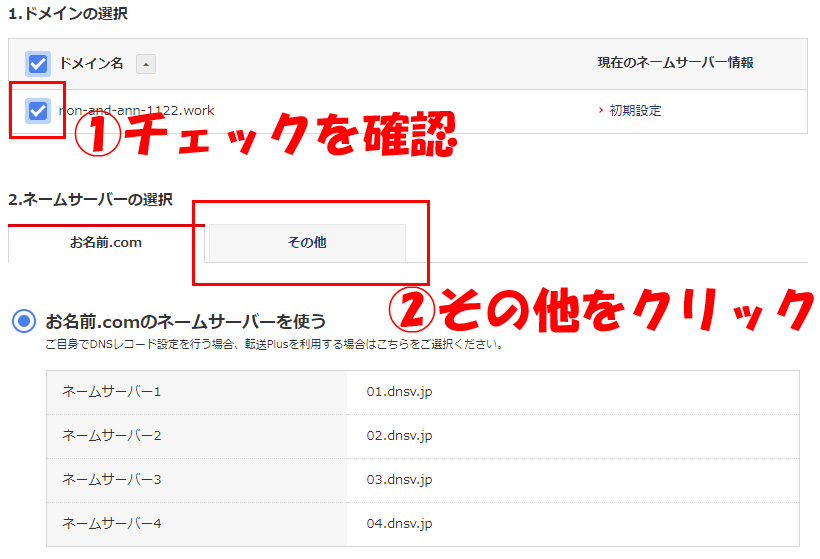
作業
- ドメインにチェックが入っていることを確認します。(もし入っていなければチェックしてください)
- 「その他」をクリックします。
「その他」をクリックすると画面が切り替わります。
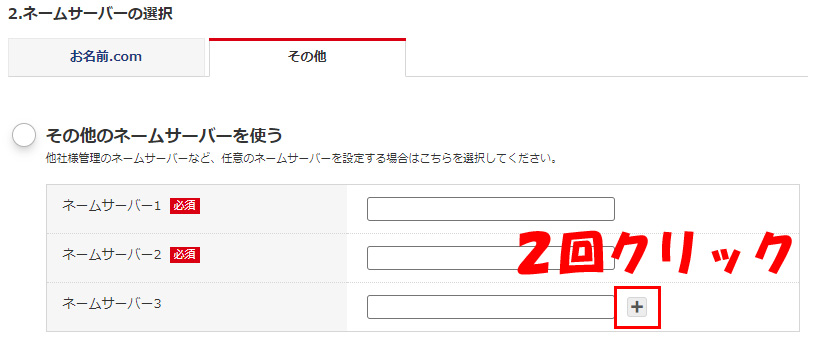
作業
「+」ボタンを2回クリックし、「ネームサーバー4」と「ネームサーバー5」の枠を増やします。
ネームサーバー5まで出したら下記の通りに入力をします。
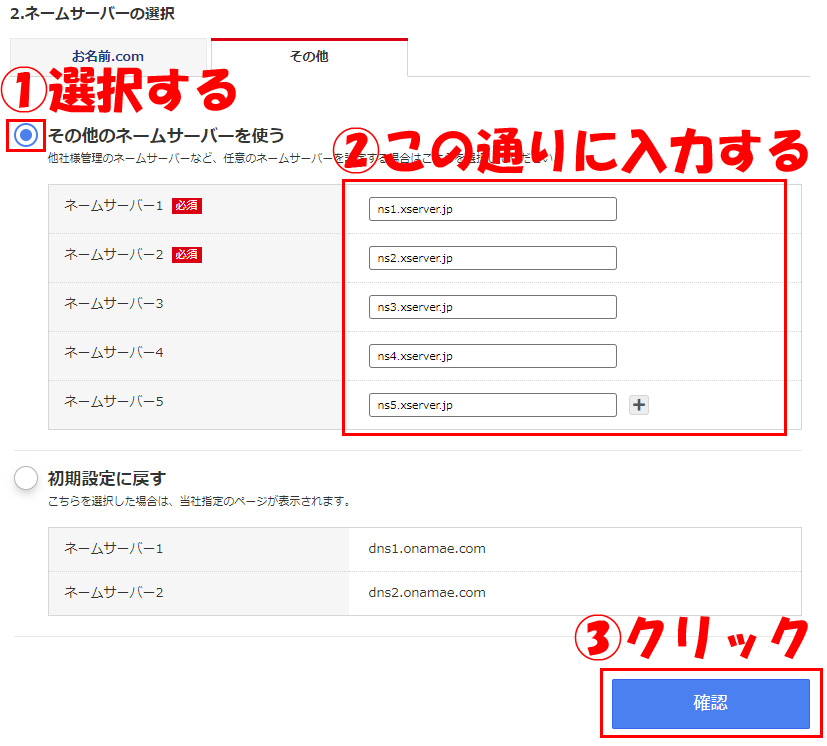
作業
- 「その他のネームサーバーを使う」にチェック(入っていればそれでOKです。)
- ネームサーバー1~ネームサーバー5を下記の通りに入力する。
- 入力が完了したら「確認」をクリックします。
ネームサーバー1:ns1.xserver.jp
ネームサーバー2:ns2.xserver.jp
ネームサーバー3:ns3.xserver.jp
ネームサーバー4:ns4.xserver.jp
ネームサーバー5:ns5.xserver.jp

参考
この「ns1.xserver.jp」~「ns5.xserver.jp」の情報は、
「【Xserver】■重要■サーバーアカウント設定完了のお知らせ」
というメールに記載されています。
「確認」をクリックすると確認画面が出現します。
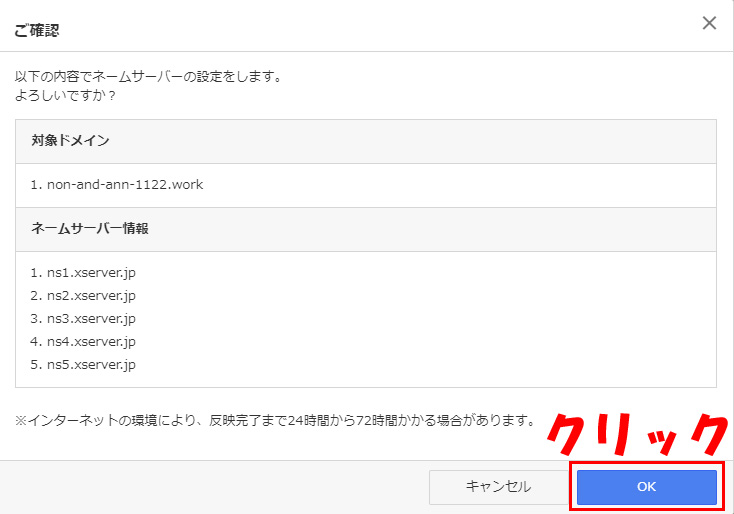
作業
内容に問題がないか確認して「OK」をクリックします。
注意ポイント
OKボタンを押すと反映作業が始まるのですが、最長で72時間かかることがあります。(たいていはすぐに終わるのですが。)
充電環境やネットワーク環境が安定しているところで行いましょう。
画面が切り替わります。

上記の画面に切り替わればお名前.comでサーバーの設定は終了です。

エックスサーバーにドメインの設定する
次に、エックスサーバー側でドメインの設定をしていきます。



それでは、エックスサーバーにドメインの設定をしていきます。
まずは、エックスサーバーの「サーバーパネル」にログインしていきます。
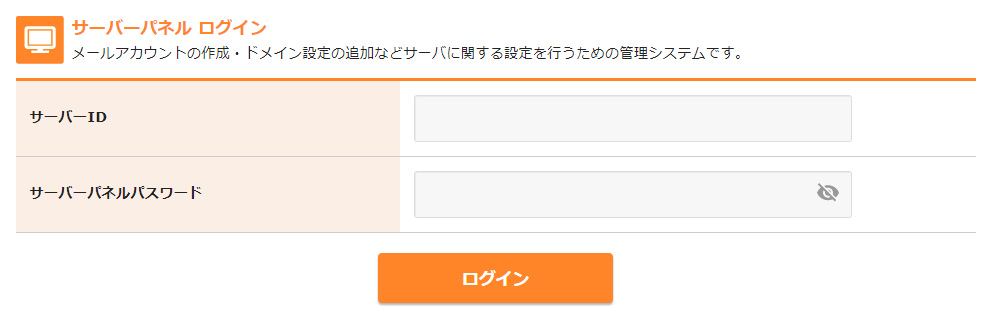
作業
この画面が立ち上がることを確認します。
「サーバーID」と「サーバーパネルパスワード」がわからないと思うので、確認していきます。
エックスサーバーを契約した後に届いたメールを確認します。
![]()
作業
- エックスサーバーを契約したメールの受信フォルダを開きます。
- その中の「【Xserver】■重要■サーバーアカウント設定完了のお知らせ[試用期間]」というメールを開きます。
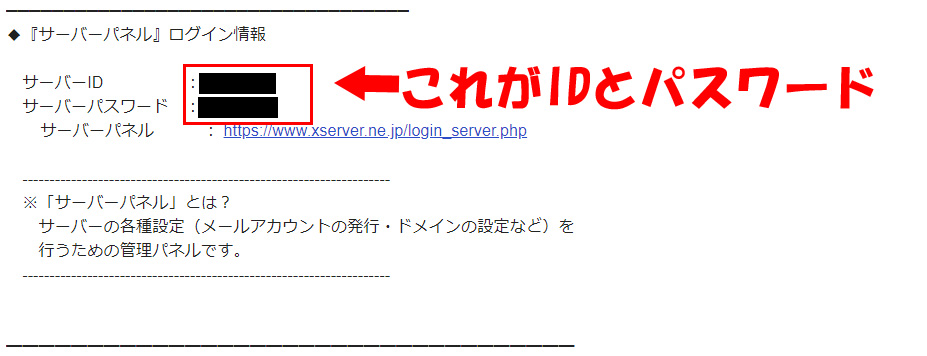
作業
メールの中の「『サーバーパネル』ログイン情報」に記載されている「サーバーID」と「サーバーパスワード」を確認します。
先ほどのエックスサーバーの「サーバーパネル」にログインします。
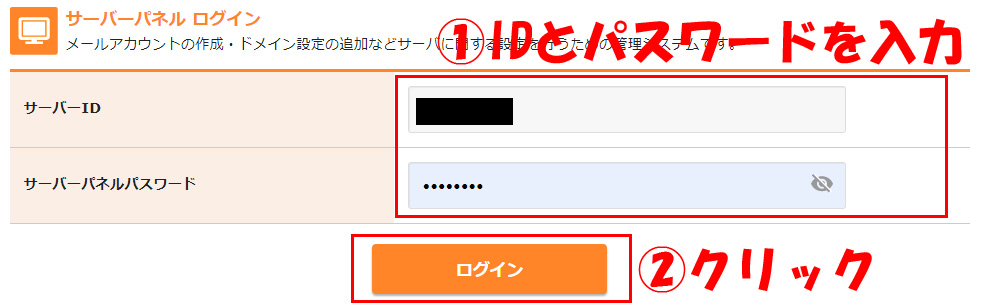
作業
- 先ほど確認した「サーバーID」と「サーバーパネルパスワード」を入力
- 「ログイン」をクリック
画面が切り替わります。
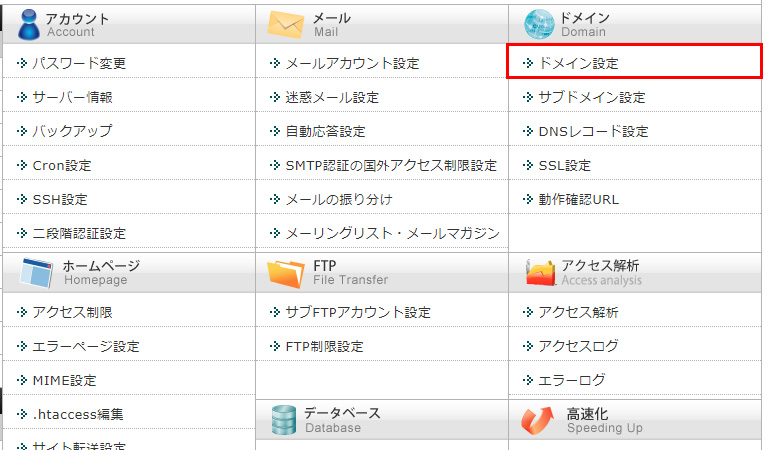
作業
画面右上の「ドメイン設定」をクリック
画面が切り替わります。
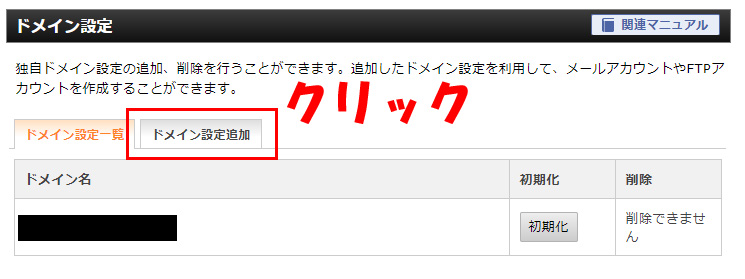
作業
「ドメイン設定追加」をクリック
「ドメイン設定追加」をクリックすると画面が切り替わります。
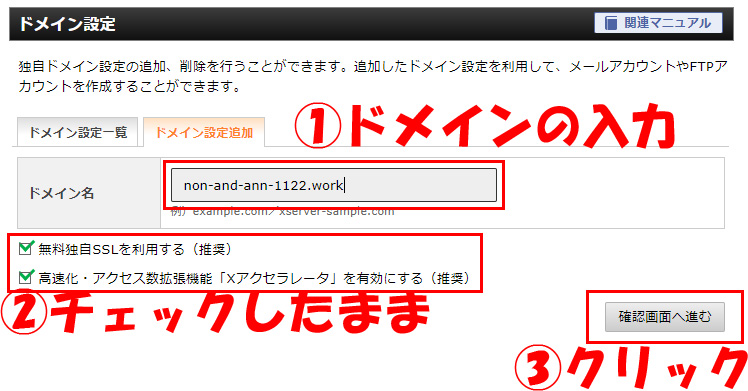
作業
- ドメイン名にお名前.comで取得したドメインを入力 (画像は例ですので、ご自身で取得された「○○○.com」や「○○○.jp」などを入力してください。)
- 「無料独自SSLを利用する(推奨)」と「高速化・アクセス数拡張機能「xアクセラレータ」を有効にする(推奨)」はチェックしたまま
- 「確認画面へ進む」をクリック
画面が切り替わります。
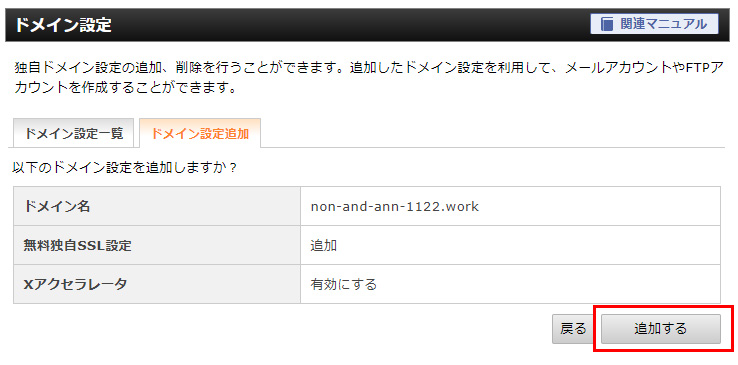
作業
確認画面が開くので入力したドメイン名に間違いがないか確認をして、「追加する」をクリック
「追加する」をクリックすると、設定完了画面が出て作業終了です。
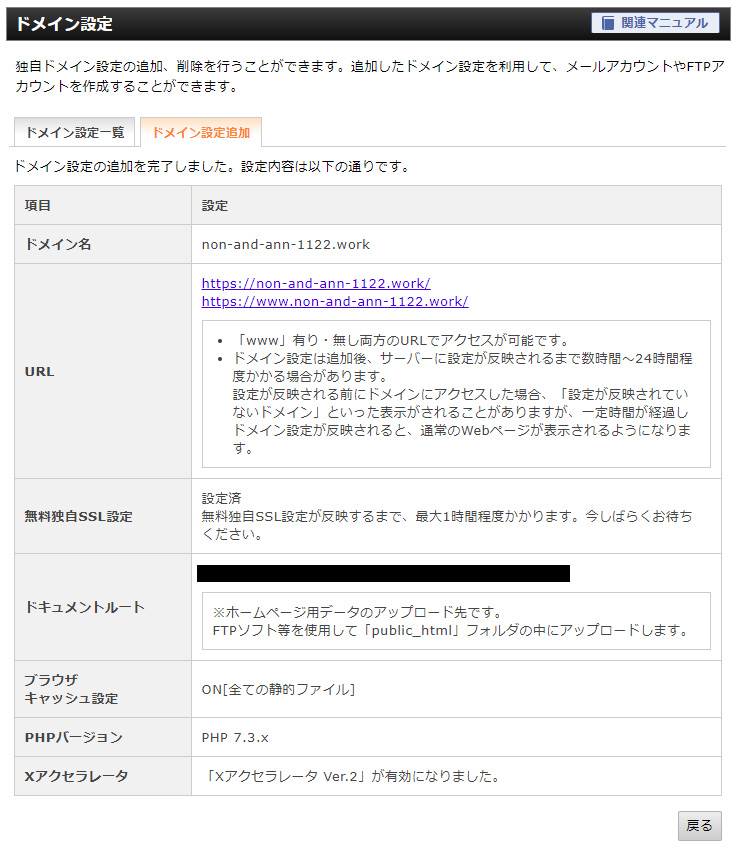
上記の画面に切り替われば設定完了です!
注意ポイント
設定完了画面が出ず、下記のような画面が出ることがあります。
無効なURLです。
プログラム設定の反映待ちである可能性があります。
しばらく時間をおいて再度アクセスをお試しください。
このように出ても全く問題ありません。数時間放置していればちゃんと設定が完了されます。

注意ポイント
「無料独自SSLの設定に失敗しました」と出ている場合はステップ4で設定していくので安心してください。
「無料独自SSLの設定に失敗しました」なんて出ていなかったら、ステップ5に飛んでもらって大丈夫です。
「よくわからないよ!」という方は、ステップ4で確認ができますので、そのままステップ4に進んでください。




ステップ4:SSL設定
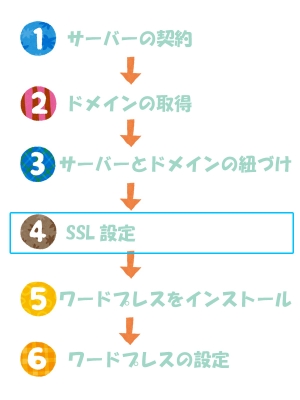




それでは、SSL設定をしていきます。
まずは、先ほどのエックスサーバーの「サーバーパネル」に戻ります。
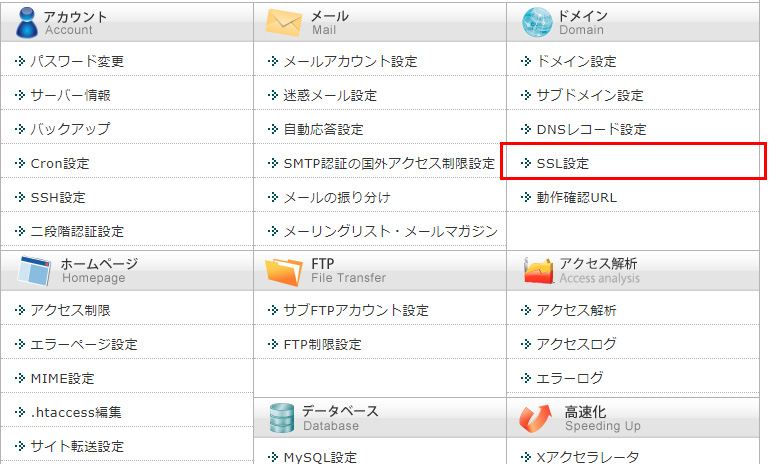
作業
「SSL設定」をクリック
画面が切り替わります。
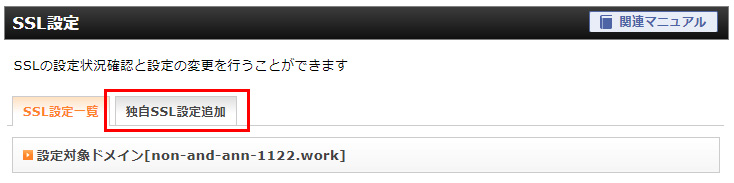
作業
「独自SSL設定追加」をクリック
画面が切り替わると思うのですが、下記の画像のどちらかになると思います。
画像①
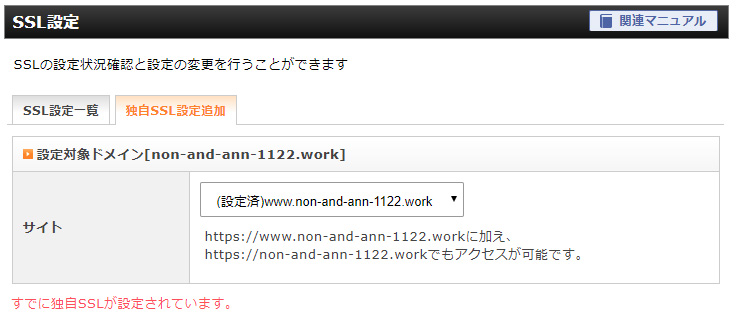
画像②
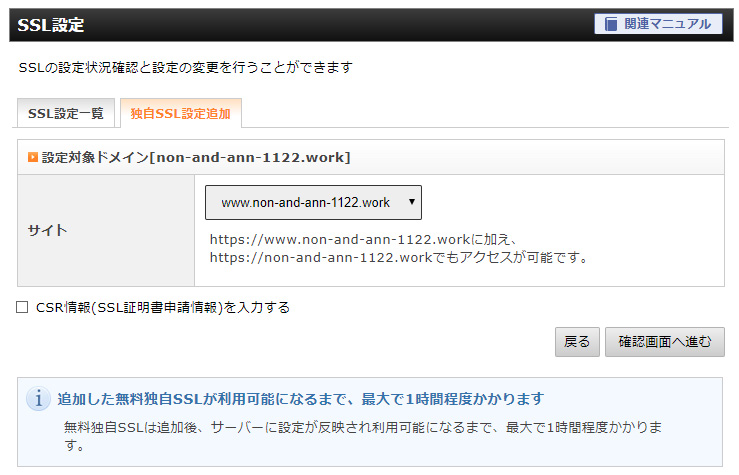
上記のどちらかの画像のようになったと思います。
作業
画像①のように表示された方:することはありません。ステップ5に進んでください。
画像②のように表示された方:下記に進んでいきます。(すぐ終わります。)
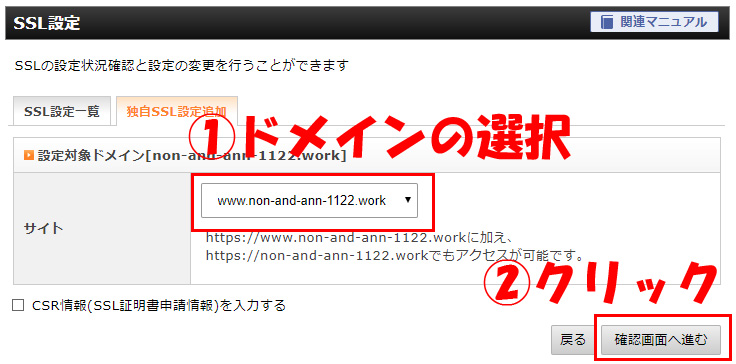
作業
- 取得したドメインを選択
- 「確認画面へ進む」をクリック
画面が切り替わります。
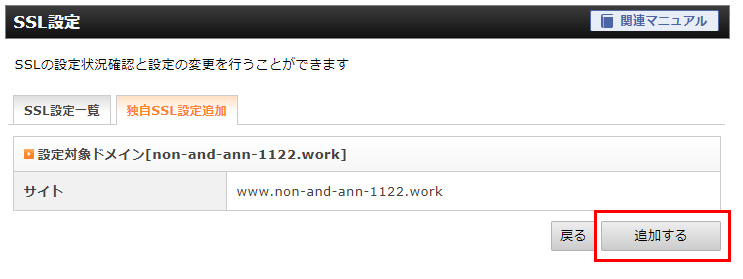
作業
追加するをクリック
画面が切り替わります。
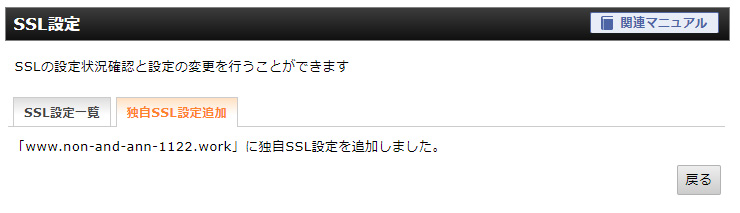
この画面に切り替われば作業終了です!



ステップ5:ワードプレスをインストール
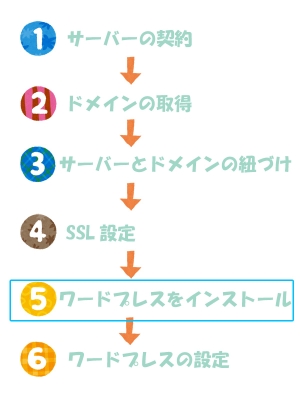



それでは、ステップ5のワードプレスのインストールを進めいていきます。これもすぐに終わります。
まずは、先ほどのエックスサーバーの「サーバーパネル」にログインします。
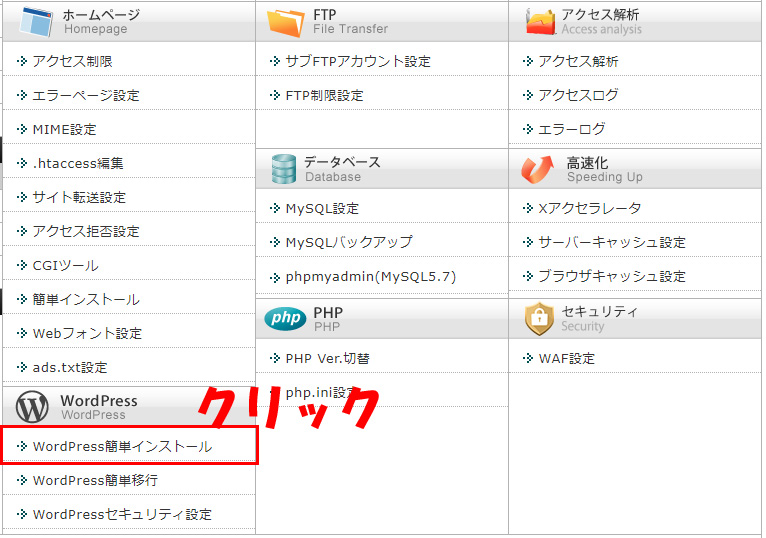
作業
「WordPress簡単インストール」をクリック
画面が切り替わります。
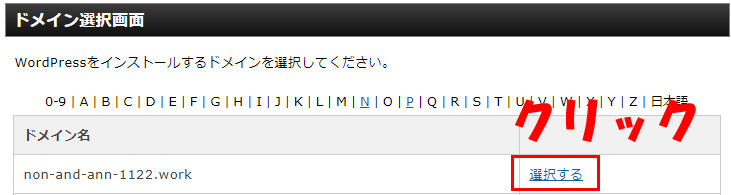
作業
自分の取得したドメインの横の「選択する」をクリック
画面が切り替わります。

作業
「WordPressインストール」をクリック
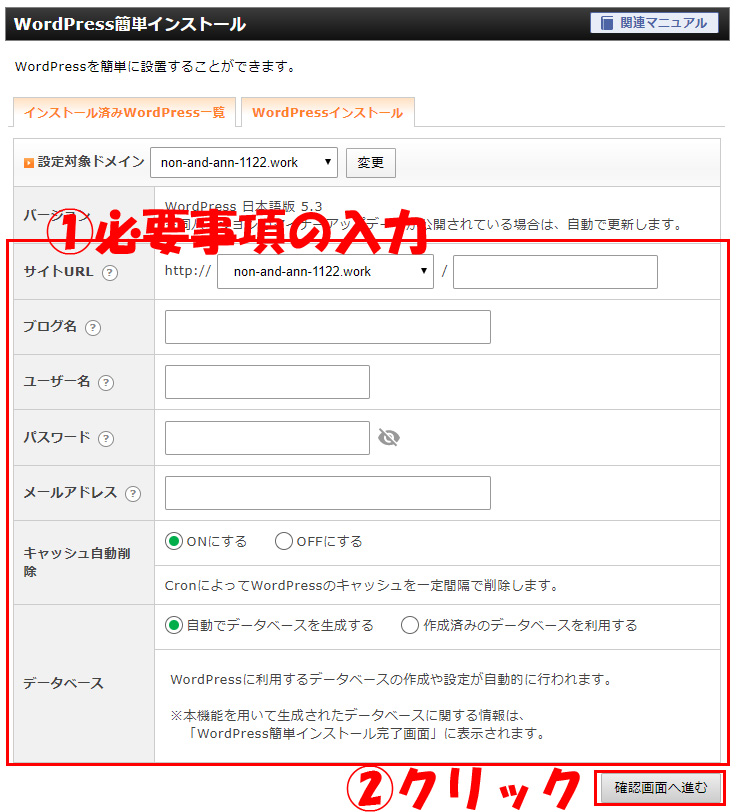
作業
- 必要事項を下記のように入力します。
- 「確認画面へ進む」をクリック
- サイトURL:そのままでOK
- ブログ名:サイト(ブログ)の名前を決定しましょう。後からでも変更できるので悩まなくてもOK!
- ユーザー名:ワードプレスにログインするのに使います。忘れないID名を設定しましょう。
- パスワード:こちらもワードプレスのログインに使います。忘れないパスワードにしましょう。
- メールアドレス:ご自身のメールアドレスを設定しましょう。(たくさんメールが届くみたいなことはないです。)
- キャッシュ自動削除:「ONにする」のままでOKです。
- データベース:「自動でデータベースを生成する」のままでOKです。
注意ポイント
パスワードはできる限り複雑なものにしましょう。大文字英字、小文字英字、数字、記号を混ぜて8文字以上のパスワードを作りましょう。

「確認画面へ進む」をクリックすると画面が切り替わります。
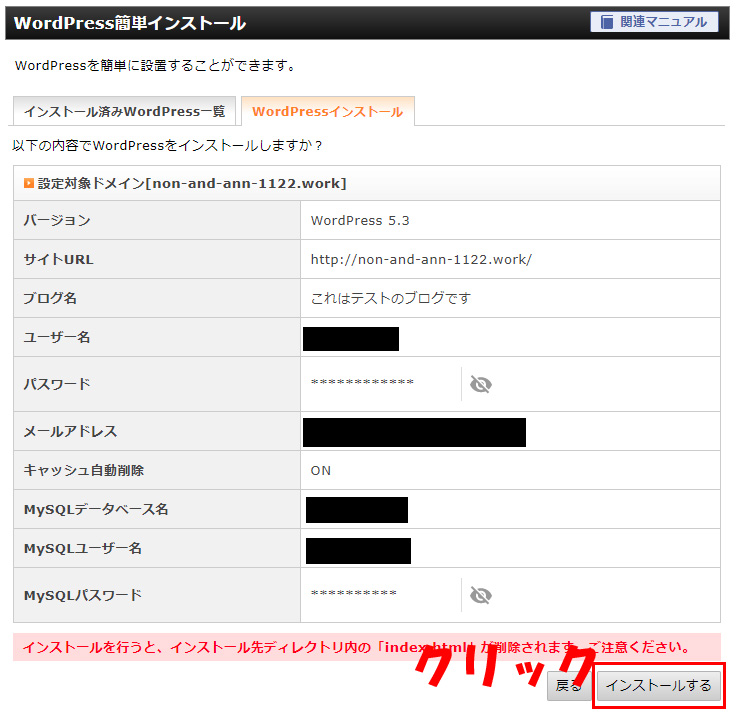
作業
内容を確認して「インストールする」をクリック
インストールには少し時間(たいていは1分ほど)がかかります。インストールが完了すると画面が切り替わります。
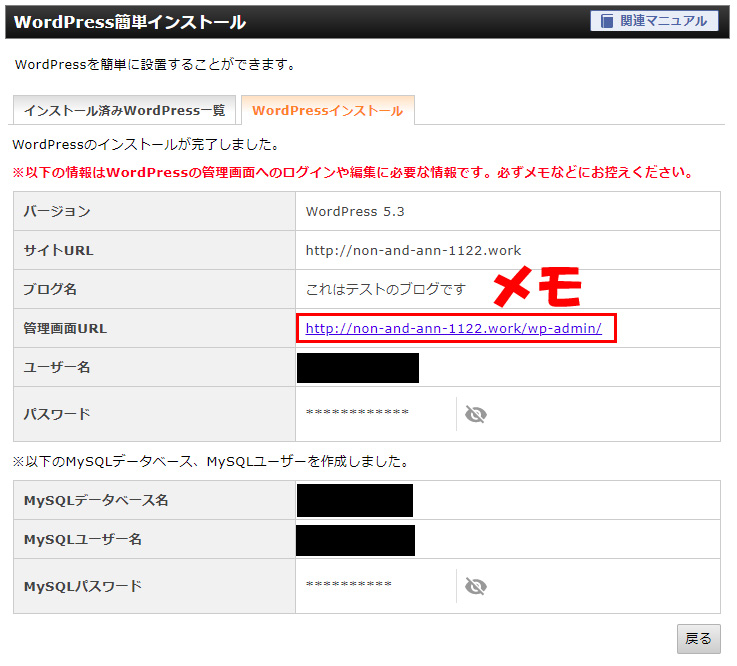
作業
- この画面に切り替わればインストール完了です。「管理画面URL」はこれからブログを書くたびに使います。メモかブックマークかで必ず控えておきましょう。
- ログインを試すため、「管理画面URL」をクリックしてアクセス
ポイント
もし、「管理画面URLがわかならくなってしまった!!」となった場合は、ご自身で取得したドメインの後に「/wp-admin/」をつけてみましょう。そちらが管理画面になります。
管理画面URLにアクセスすると、下記ののような画面になると思います。
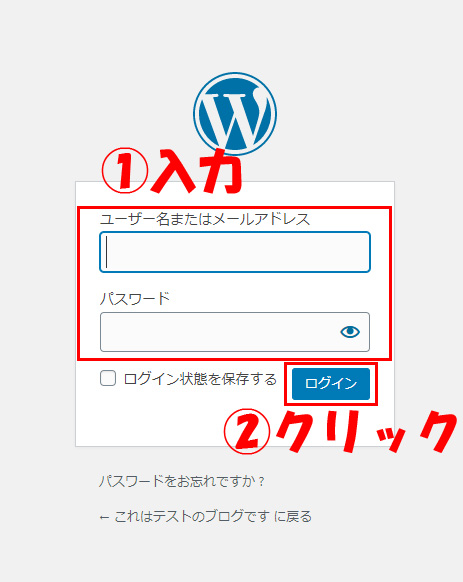
作業
- 設定したユーザー名とパスワードを入力
- 「ログイン」をクリック
注意ポイント
管理画面URLにアクセスすると、
無効なURLです。
プログラム設定の反映待ちである可能性があります。
しばらく時間をおいて再度アクセスをお試しください。
とエラーが出ることがあります。
この場合は、キャッシュの削除でログインができるようになります。

と思われる方は、一日ほどしたらアクセスできるようになります。しばらく待ってからログインを試してみましょう。
画面が切り替わります。
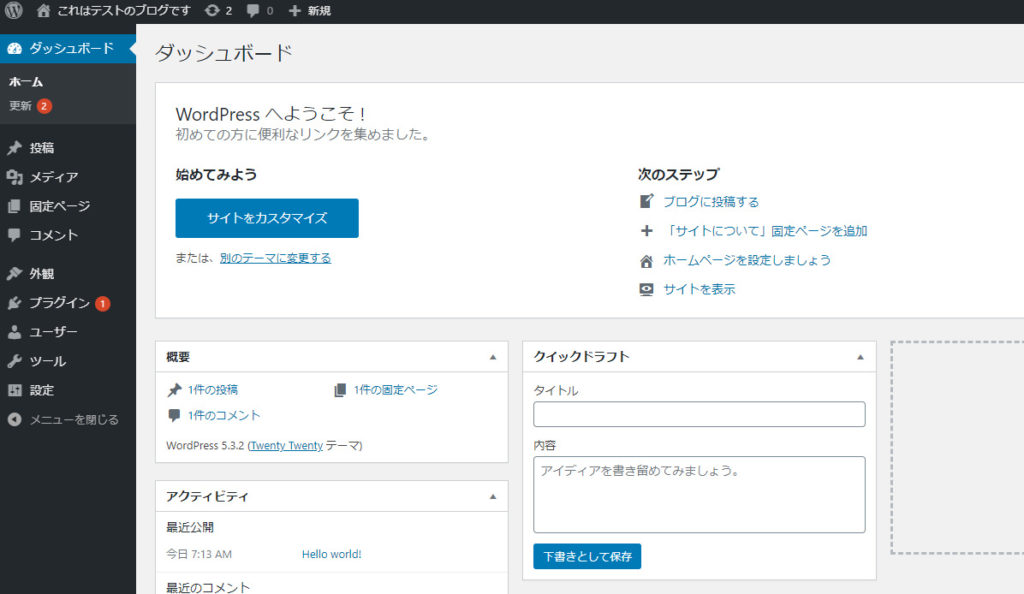
作業
このような画面になっていることを確認します。特に行うことはありません。
こちらがワードプレスの管理画面です。

これで、ステップ5が終了です。



ステップ6:ワードプレスの設定
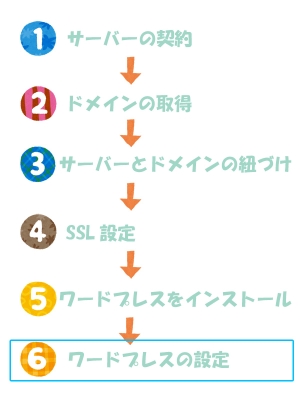
いよいよラストです。これからワードプレスの最低限の設定をしていきます。


それでは、ワードプレスの設定をやっていきましょう。
やることは、下記の5個です。
設定すること
- URLをhttp→httpsに変更する
- パーマリンクを設定する
- テーマを変える
- 最低限のプラグインを入れる
- Googleアナリティクスを設定する
- サーチコンソールを設定する
最後の最後が多く感じるかもしれませんが、マネするだけでOKです。しかも、時間もあまりかかりません。やってしまいましょう。
それでは一つずつ見ていきます。
URLをhttp→httpsに変更する
まずは、サイトのURLをhttpからhttpsに変更していきます。
ご自身のワードプレスの管理画面にログインしてください。
ポイント
管理画面URLは先ほどのステップ5でメモしたものです。もしわからなければ、ご自身のドメインの後に「/wp-admin/」をつけてみましょう。
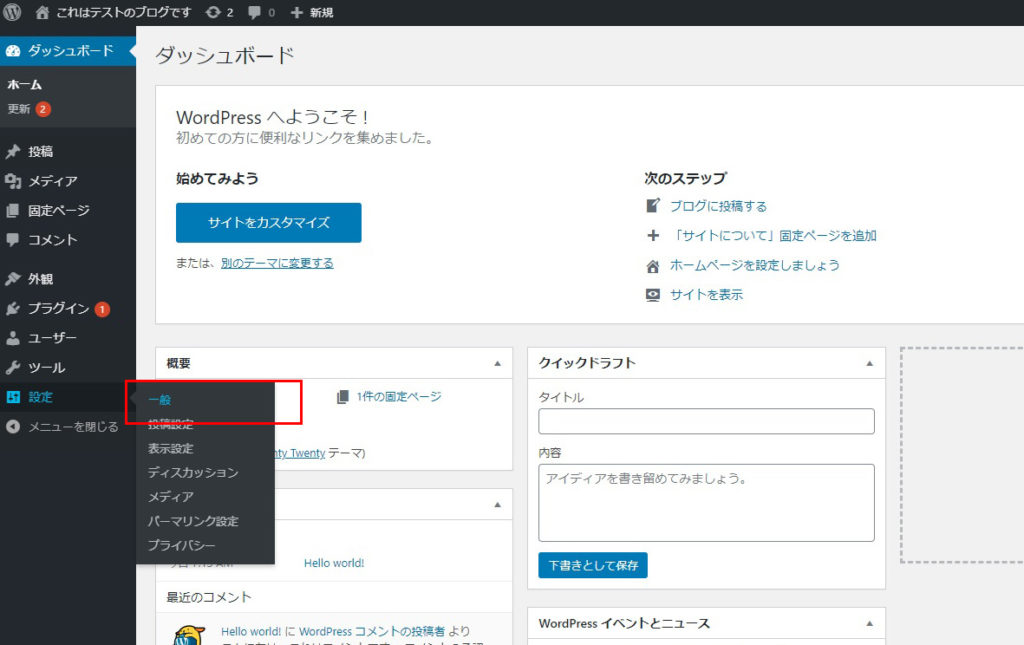
作業
- 画面左側の「設定」にマウスを持っていく
- 「一般」をクリック
画面が切り替わります。
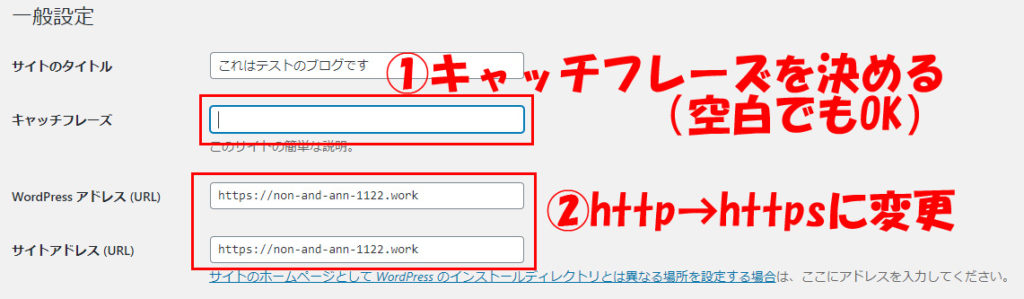
作業
- ブログのキャッチフレーズを決めます。(空白でも全然問題ありません。)
- 「WordPressアドレス(URL)」「サイトアドレス(URL)」のURLに「s」を追加。(httpから始まるものをhttpsから始まるようにしてください。)
画面一番下まで行きます。
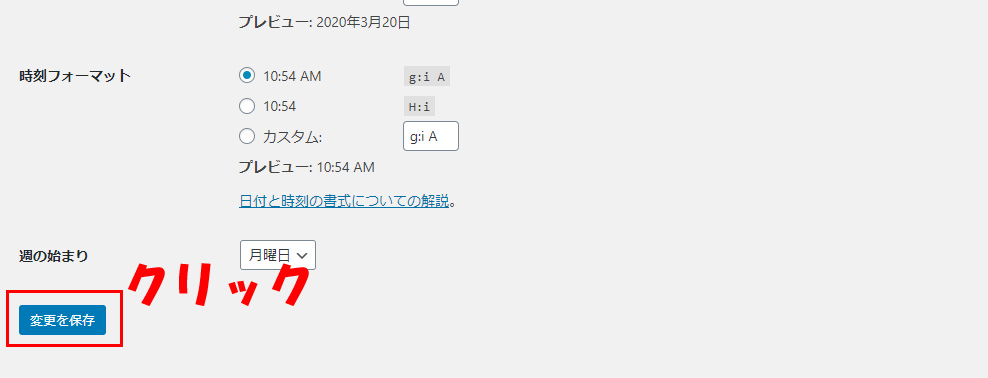
作業
画面一番下まで行ったら、「変更を保存」をクリックして保存しましょう。
これで、URLをhttp→httpsに変更するは終了です。 どんどんいきましょう。(少し疲れたら休憩してくださいね^^)
パーマリンクを設定する
続いて、パーマリンクの設定をしていきます。再度ワードプレスの管理画面にログインしてください。
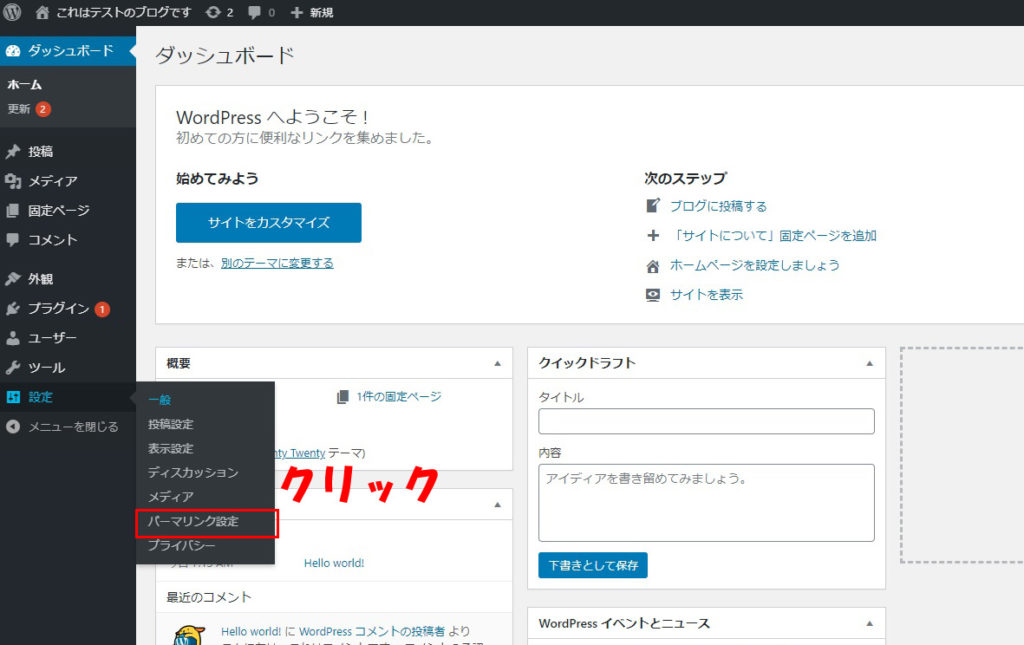
作業
- 画面左側の「設定」にマウスを持っていく
- 「パーマリンク設定」をクリック
画面が切り替わります。
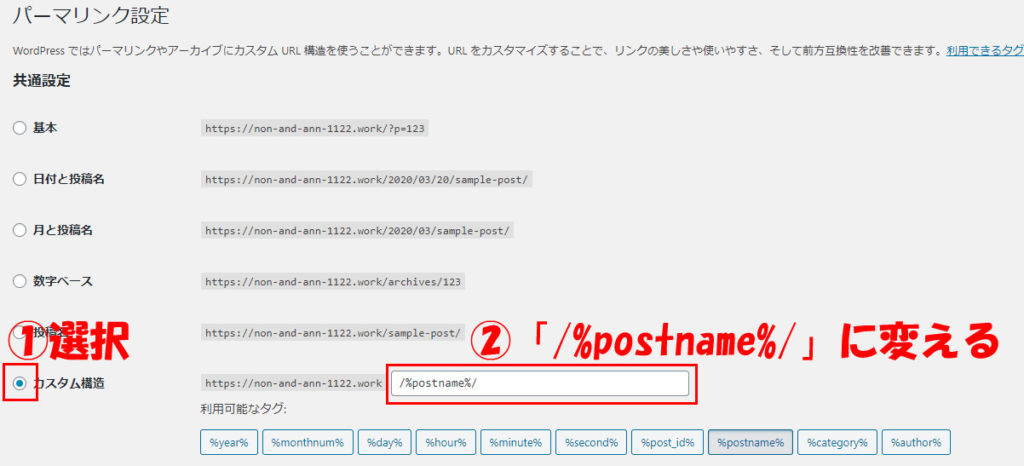
作業
- 「カスタム構造」を選択
- 空欄に「/%postname%/」と入力(「」はいらないよ!)
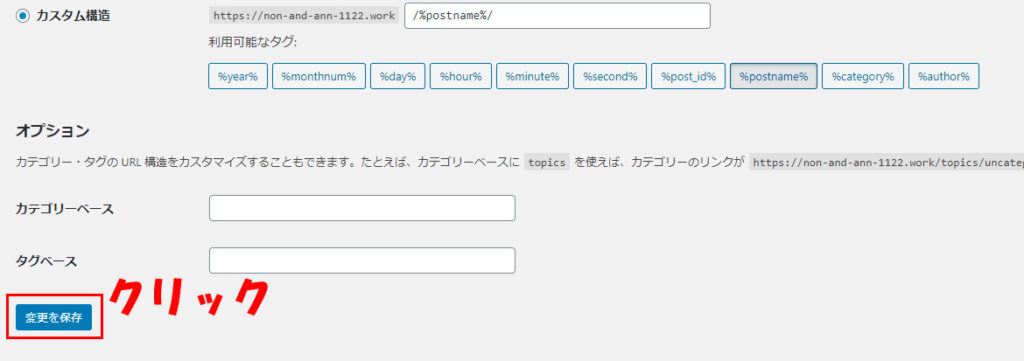
作業
画面一番下の「変更を保存」をクリックして保存
これで設定は完了したのですが、きちんと変更が完了しているか確認していきます。



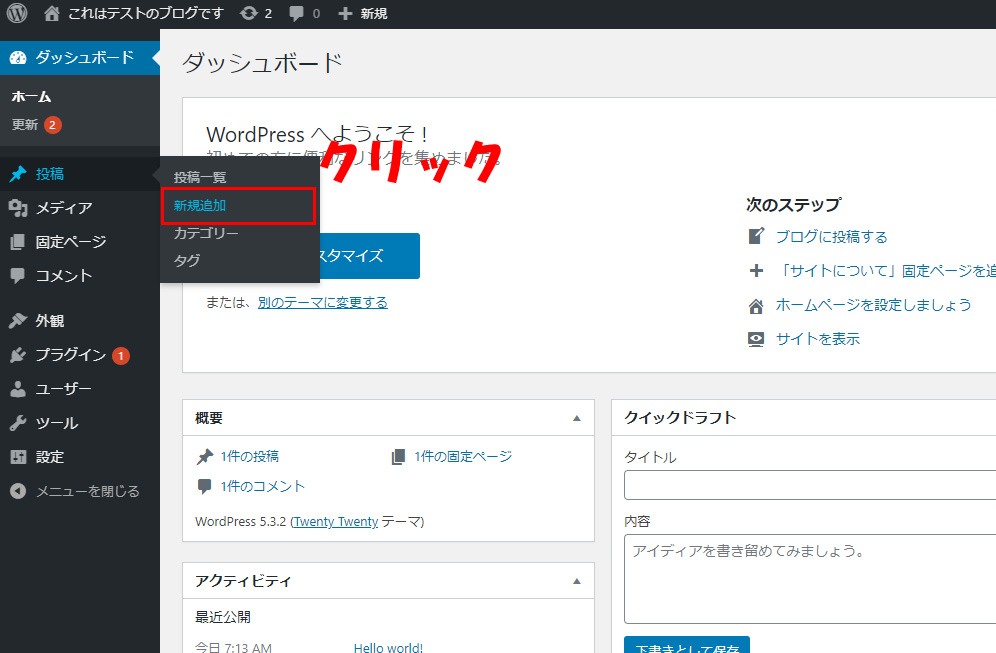
作業
- 「投稿」にマウスを持っていく
- 「新規追加」をクリック
画面が切り替わります。
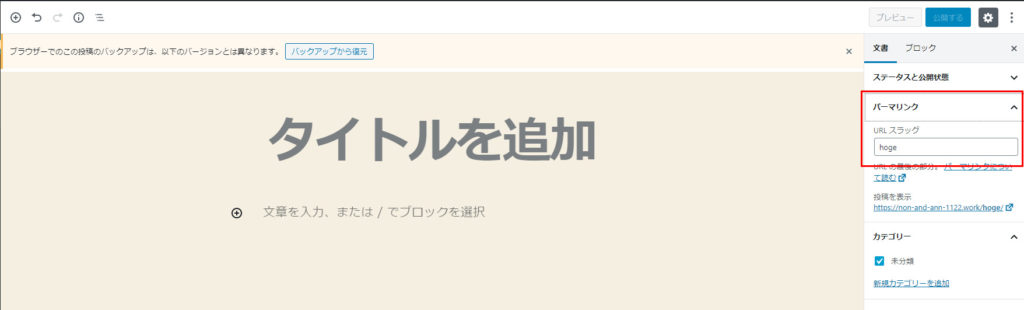
作業
画面右側の「パーマリンク」のところで、好きな文字列を打てるかどうか確認します。
注意ポイント
「パーマリンク」の項目が出ていないことがあります。
その場合は、画面中央の「タイトルを追加」に適当に文字を打ち込み、画面右上の「下書きとして保存」を押します。
「下書きとして保存」を押して「パーマリンク」が出てこれば問題ありません。設定は無事完了しています。
ちなみに、このように画面右側の「パーマリンク」からブログの記事毎のURLを決めることができるのですが、毎回きちんと英語で設定するようにしましょう。
絶対英語じゃないといけないということはないのですが、日本語で設定すると、URLが正しく表記されずすごい長いURLとなってしまいます。
記事に関連することをローマ字でもいいので、毎回設定しておくことをおすすめします。
テーマを変える
次にワードプレスのテーマを変更していきます。


では、ワードプレスのテーマの変更をしていきます。
テーマには有料のものから、無料のものもたくさんあります。無料のテーマの中だと、Cocoonがオススメです。
各サイトよりテーマをダウンロードしてください。テーマのダウウンロード方法は公式ページに詳しく書いているのでそちらを参考にしてください。
テーマの変更方法も別記事で解説しています。テーマの変更方法は下記記事からご確認ください。
-

-
【初心者向け】ワードプレスのテーマを変更する方法を超絶丁寧に解説
続きを見る
(ここまでの内容でブログ運営を始めることは全然可能です。しかし、これからあとの設定などは、いずれはやるべき設定です。早いうちにやってしまうことをおすすめします。)
最低限のプラグインを入れる
続いて、最低限のプラグインを入れていきます。


ブログ運営を始めるうえで、最低限絶対に入れておくべきプラグインについてインストール方法を解説します。入れるべきプラグインは下記の3つです。
必須プラグイン
- All in one SEO Pack
- Google XML Sitemaps
- Akismet Anti-spam
詳しい設定方法は別記事で解説しています。
-

-
【初心者向け】ワードプレスを導入したら最初に絶対いれるべきプラグイン3つと導入方法
続きを見る
Googleアナリティクスを設定する
Googleアナリティクスを設定していきます。


Googleアナリティクスの設定方法は下記で詳しく解説しています。ご確認ください。
-
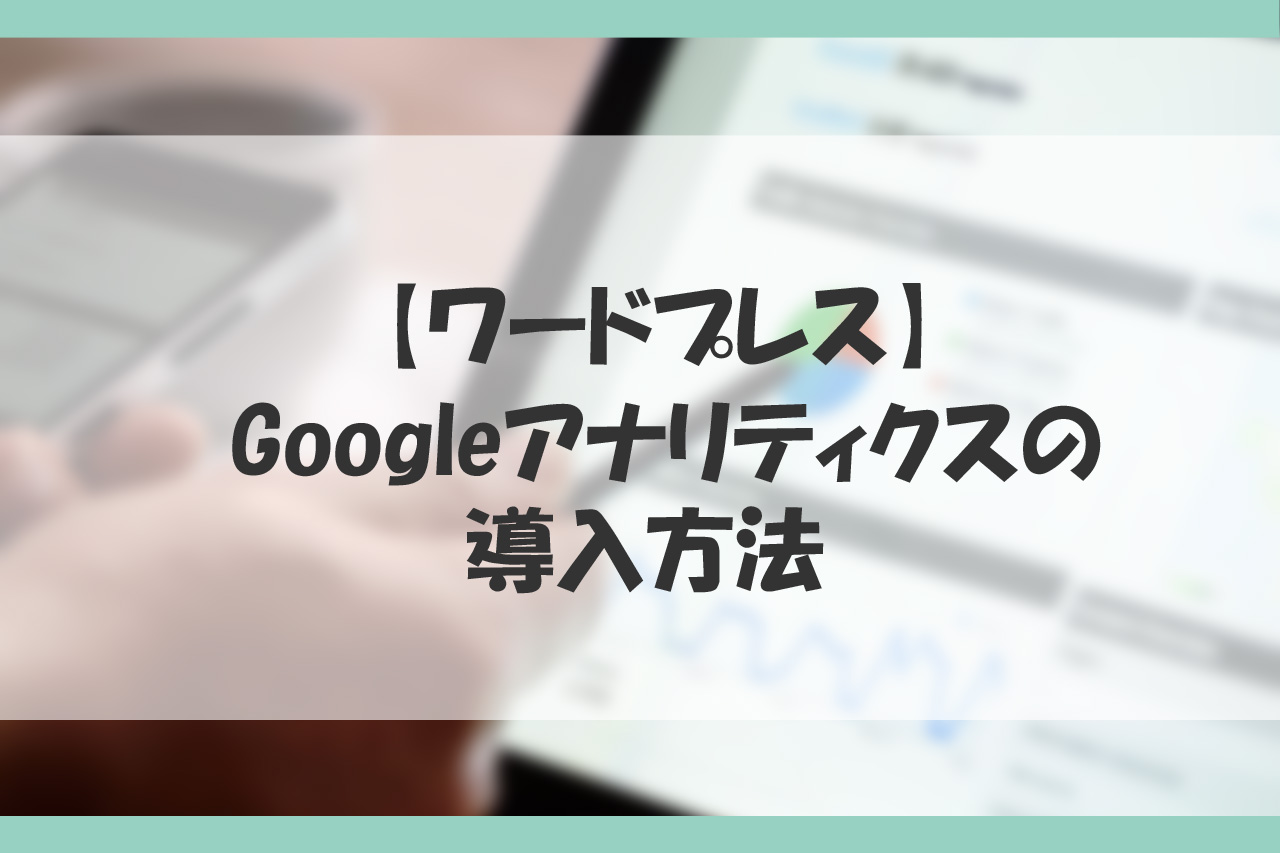
-
ワードプレスでGoogleアナリティクスの導入方法を写真付きで解説
続きを見る
サーチコンソールを設定する
最後にサーチコンソールの設定をしていきます。


サーチコンソールの設定方法をマネするだけでOKなように下記で解説しているので、ご確認ください。
-

-
サーチコンソールとは?サーチコンソールの設定方法を超絶丁寧に解説
続きを見る
ワードプレスの始め方がこれで完了しました!
これでワードプレスの始める最低限の設定はできました!
ここまで設定された方、本当にお疲れさまでした!
これからブログを運営していく中で、「ここのデザインをこうしたいな!」や「こんな機能を追加したいな!」と壁にあたることもあると思います。
調べて自分で解決していくうちに、様々な力がついてきます。あなたらしいブログを作って、楽しいブログライフになることを願っています!




私たちの記事ではブログのことも含めて副業に関することを発信しています。良ければ他の記事のチェックもよろしくお願い致します^^





