こんにちは、夫婦で副業をしているノンとアンの夫のノンです。
今回はワードプレスのテーマを変更する方法について解説していきます。
ワードプレスを導入して、すぐに自分のサイトを見ると、
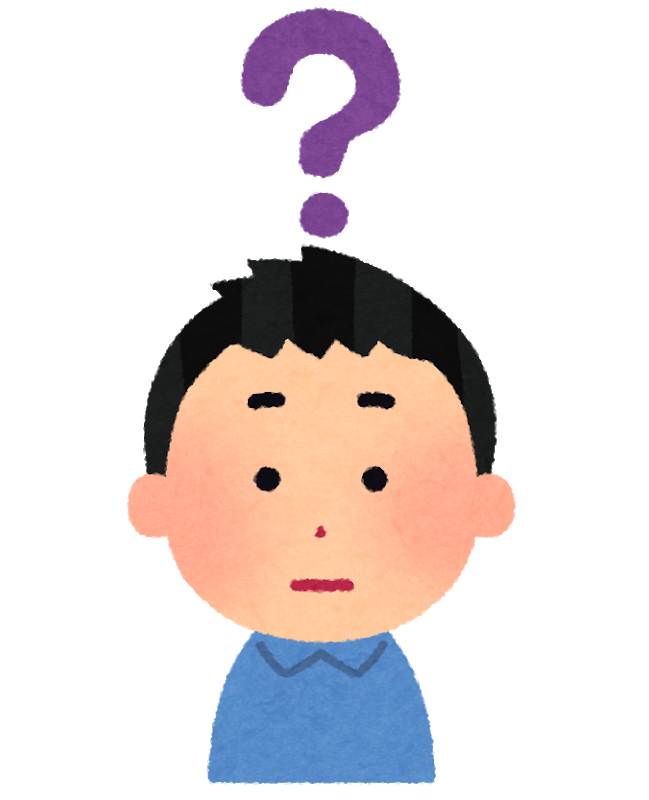
となると思います。しかし、テーマを入れることで簡単にデザインを変更することができます。


本記事の内容
- ワードプレスのテーマとは?
- ワードプレスのテーマの変更方法2パターン
それではさっそく見ていきましょう。
ワードプレスのテーマとは何?
そもそもですが、「ワードプレスのテーマとは何?」という方もいらっしゃると思うので、簡単に解説します。
ワードプレスのテーマとは、簡単にいうと、下記のようなものです。
ワードプレスのテーマとは
ワードプレスのテーマは、WEBサイトのテンプレートのようなものです。
色合いやどこに何を配置するかなどがすでに出来上がったものです。
また、テーマ独自のオプション機能もあり、プログラミング知識がなくても簡単に機能を追加や削除ができたり、一部のデザインの変更もできます。
要は、テーマを変更するだけで、簡単に自分のサイトがそのテーマのデザインに変更できます。
更には、テーマ独自のオプション機能もあり、そのテーマが持っている機能を簡単に追加できたりします。


ワードプレスのテーマがどういったものか把握できたところで、テーマの変更方法を解説していきます。
ワードプレスのテーマを変更する方法2パターン
ワードプレスのテーマを変更する方法は2パターンあります。
それでは、一つずつ見ていきます。
ワードプレス内でダウンロードして変更する方法
まず初めにワードプレス内で配られているものをダウンロードして、変更する方法について解説していきます。
ワードプレスの管理画面から変更していきます。
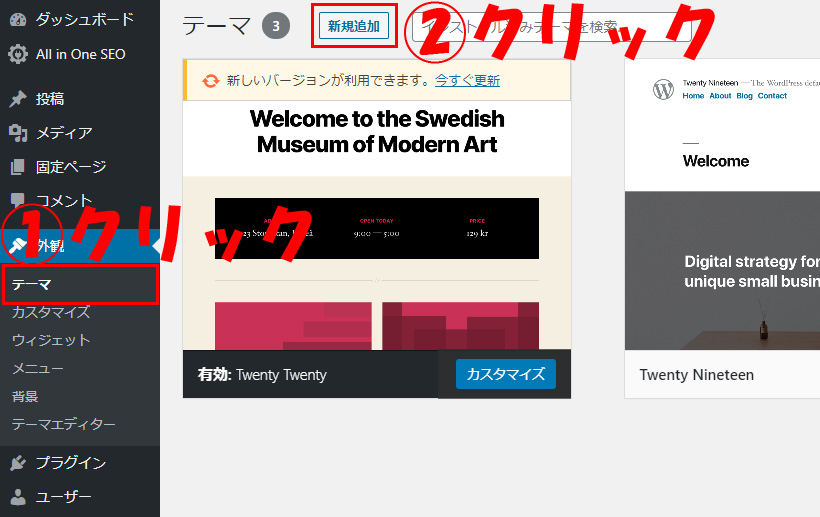
作業
- 左側メニューの「外観」→「テーマ」をクリック
- 画面上部の「新規追加」をクリック
画面が切り替わります。
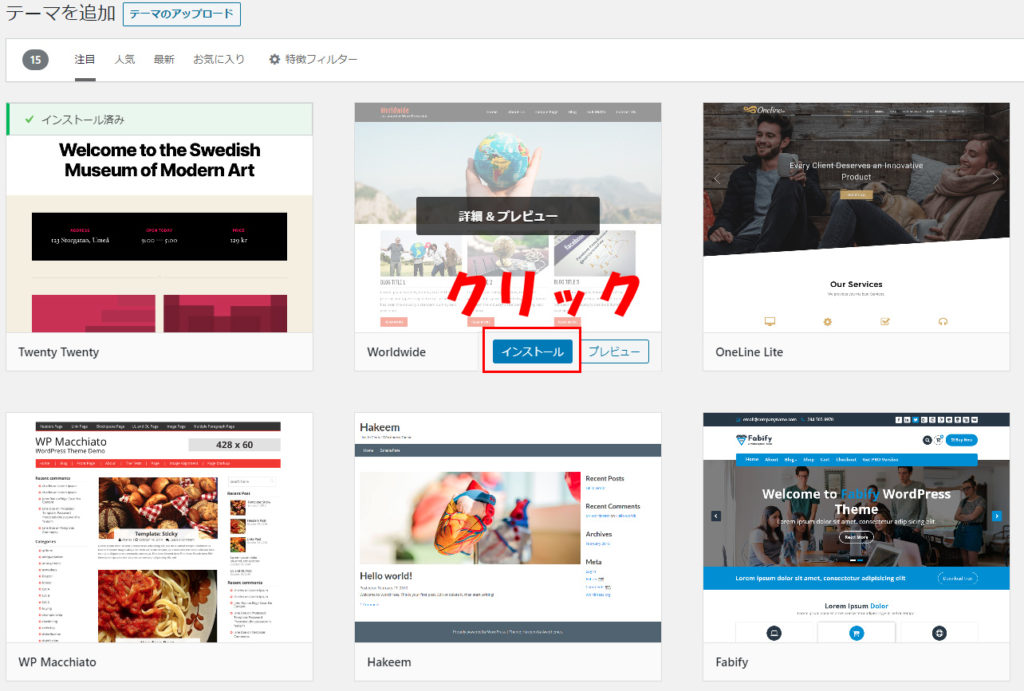
作業
自分が気に入ったテーマにマウスを持っていき、「インストール」をクリック
(プレビューをクリックすると、どのようなサイトが確認することができます。)
通信状態にもよりますが、10秒ほど待つと、ボタンが切り替わります。
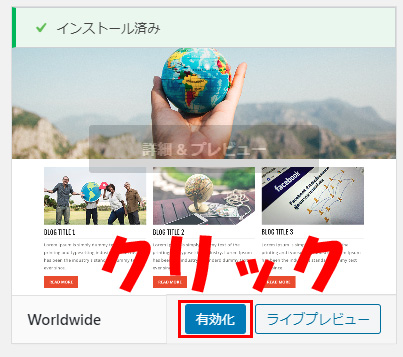
作業
「有効化」をクリック
これでテーマが切り替わりました。


外部サイトからダウンロードして変更する方法
次にもう一つのテーマの変更方法を解説していきます。
(無料で人気な「cocoon」や、有料で人気な「affinger5」や「JIN」などは次の方法になります。)
作業
各サイトからテーマをダウンロード(有料の場合は購入)します。
ダウンロード方法は各サイトをご参照ください。
ポイント
ダウンロードいたファイルは解凍せずに使います。

また、子テーマがある場合は親テーマと子テーマ両方ダウンロードしましょう。(各サイトに必ず記載があります。)
ダウンロードが完了したら、ワードプレスの管理画面に戻ります。
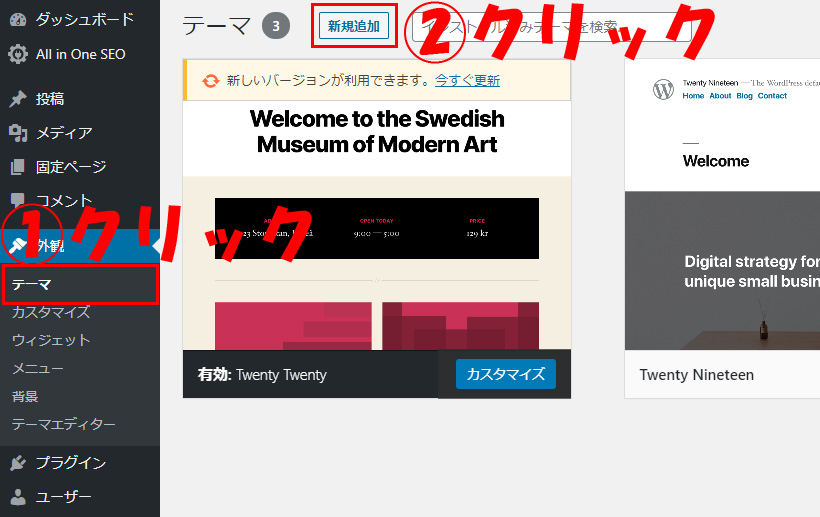
作業
- 左側メニューの「外観」→「テーマ」をクリック
- 画面上部の「新規追加」をクリック
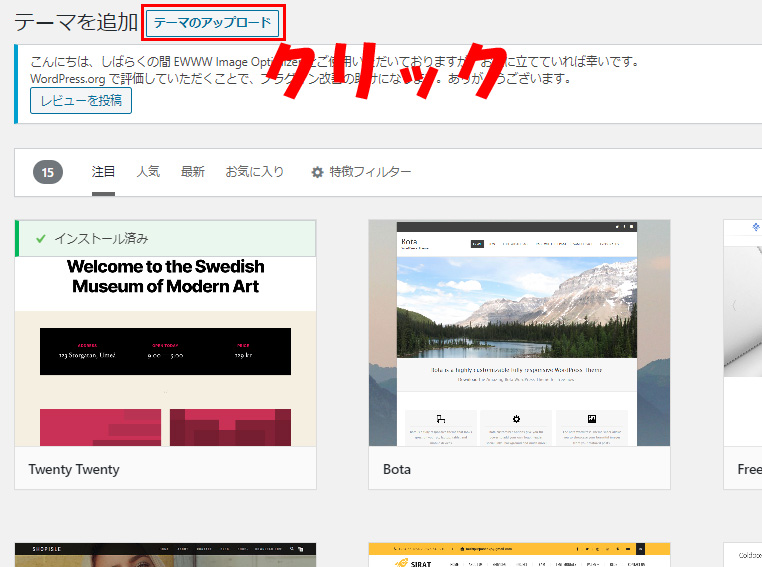
作業
画面上部の「テーマのアップロード」をクリック
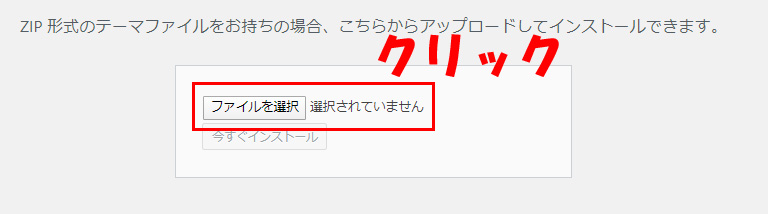
作業
「ファイルを選択」をクリック
ダウンロードしておいたテーマのデータを選択していきます。
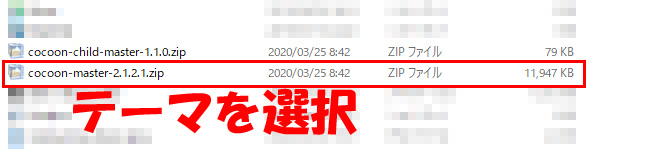
作業
ダウンロードしたテーマを選択します。

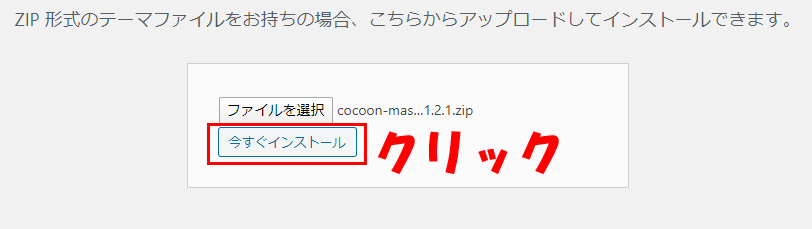
作業
「今すぐインストール」をクリック
通信状態にもよりますが、数秒待つと下記のように画面が切り替わります。
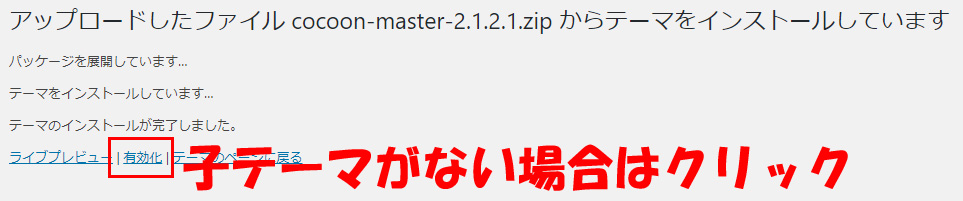
作業
子テーマがない場合は「有効化」をクリックしたらテーマの変更が終了です。
子テーマがない場合は特に何もしなくてOKです。(押してしまっても間違いではないので安心してください。)

子テーマがなければここまでで作業が終了です。
子テーマもあるテーマを選択されている方もあと少しで作業が終了です!
繰り返しになるので、一部省略します。
テーマのアップロードでテーマを選択します。
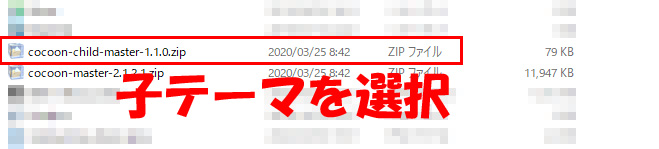
作業
ファイルの選択画面で子テーマを選択します。
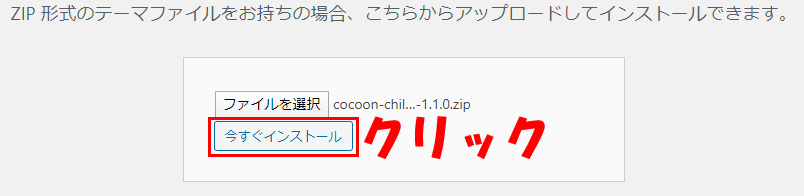
作業
「今すぐインストール」をクリックします
通信状態にもよりますが、数秒待つと画面が切り替わります。
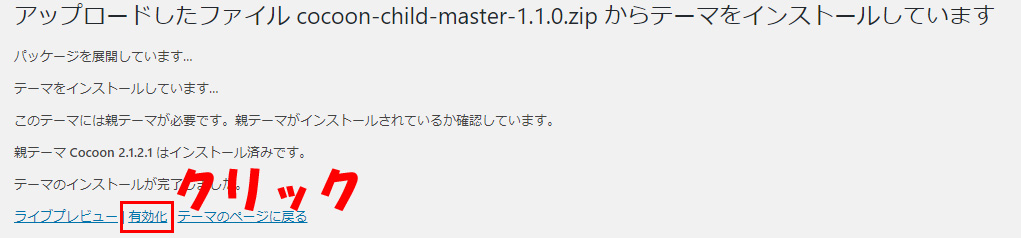
作業
子テーマのインストールが完了したら、「有効化」をクリックして完了です。
きちんと有効化されているか確認しておきましょう。
ワードプレス管理画面メニューの「外観」→「テーマ」をクリックします。
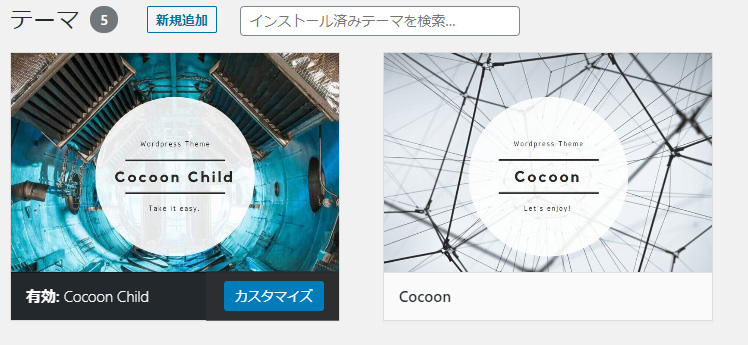
上記の画像のように、子テーマの方が「有効」となっていたら無事完了です。


テーマ毎に設定があったりするので、公式サイトを確認して設定してね!
さらに細かく自分好みのデザインにしたいという場合も少し専門知識が必要だけど、可能だよ!興味があったら挑戦してみてね!
まとめ
いかがでしたでしょうか。
人気テーマは外部サイトからダウンロードしてきて、テーマを変更する流れの方が多いと思います。
自分好みのテーマをインストールして楽しいブログ運営になることを願っています!

ここまでお読み頂きありがとうございました!
私たち夫婦は夫婦で副業にしており、日々の活動をブログやツイッターを通して発信しています。よろしければ他の記事もお読みいただいたり、ツイッターもフォローして頂けると嬉しいです。






