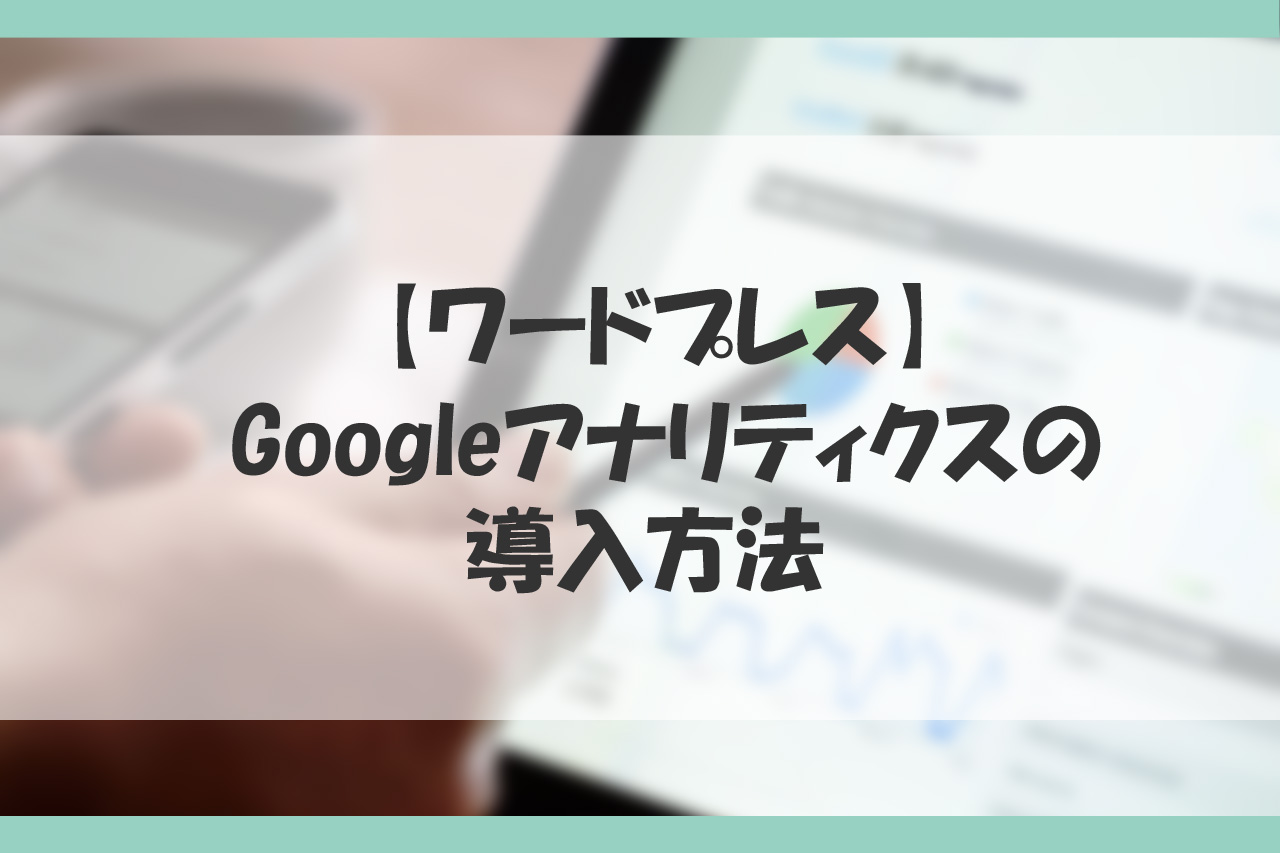こんにちは、夫婦で副業をしているノンとアンの夫のノンです。
今回はGoogleアナリティクスの導入方法について超絶ていねいに解説していきます。
ブログを始めたてでGoogleアナリティクスの登録が分からない方、必見です。


それではさっそく見ていきましょう。
Googleアナリティクスの導入方法を写真付きで解説していきます
Googleアナリティクスを登録しようとされているという方は、これからWEBサイトの運営をしていく方が多いと思います。
途中で分からなくならないように、できるだけ多く画像を使って解説していきますのでご安心ください。


Googleアナリティクスとは、Googleが提供しているアクセス解析ツールのことだよ!WEBサイトに訪問してくれた方の様々なデータを見ることができるんだ!


あなたのWEBサイトがどんな方に読まれているかなどはきちんと把握しておくべきだよ!
Googleアナリティクスを登録しておくことによって、「サイトの訪問者数はどれくらいか?」、「どこの国の人が見てくれているか」など様々なことが分析できます。
ブログやWEBサイトを運営する上で、Googleアナリティクスは必須のツールです。
ざっくりとGoogleアナリティクスの概要がわかったところで、本題のGoogleアナリティクスの登録方法に移っていきます。
トラッキングIDの生成
ワードプレスでGoogleアナリティクスを利用するためには、トラッキングIDというコードが必要です。まずはトラッキングIDを発行していきます。
Googleアナリティクスの利用にはGoogleアカウントが必要になります。まだ、Googleアカウントを作成されていない方は下記を参考にしてください。
-
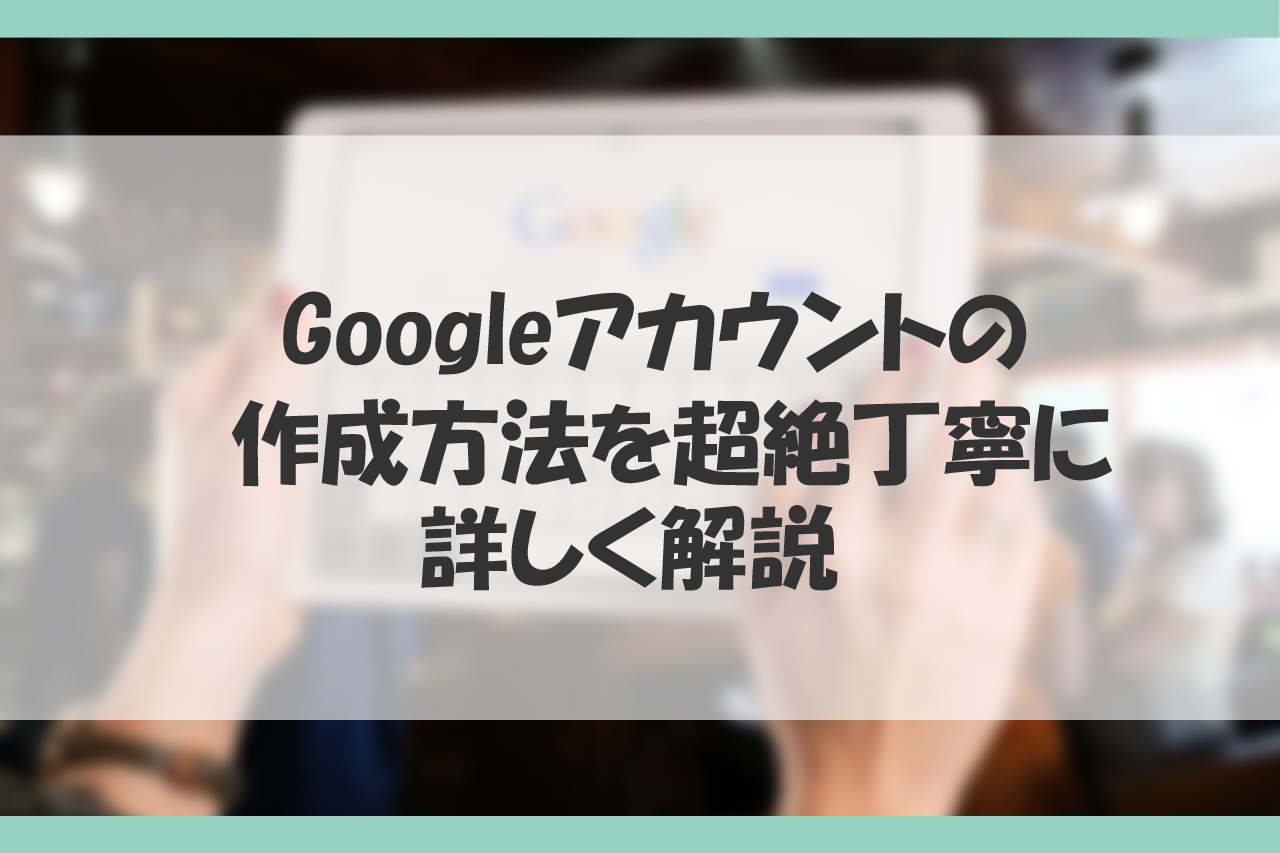
-
【初心者向け】Googleアカウントの作成方法をマネするだけでできるように解説
続きを見る
まずはじめにGoogleアナリティクスのアカウントの作成をしていきます。
下記のような画面が出てきます。
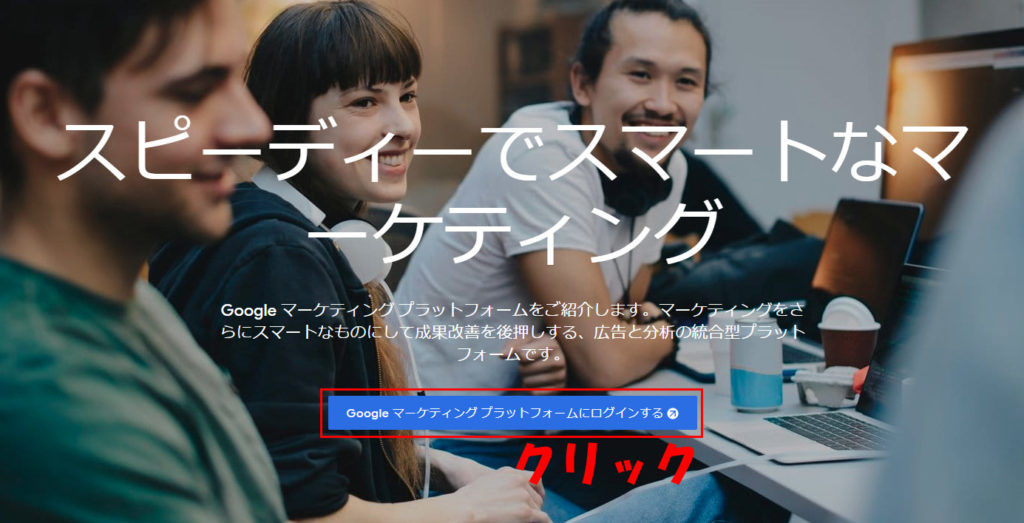
作業
画面中央の「Googleマーケティングプラットフォームにログインする」をクリック
画面が切り替わります。
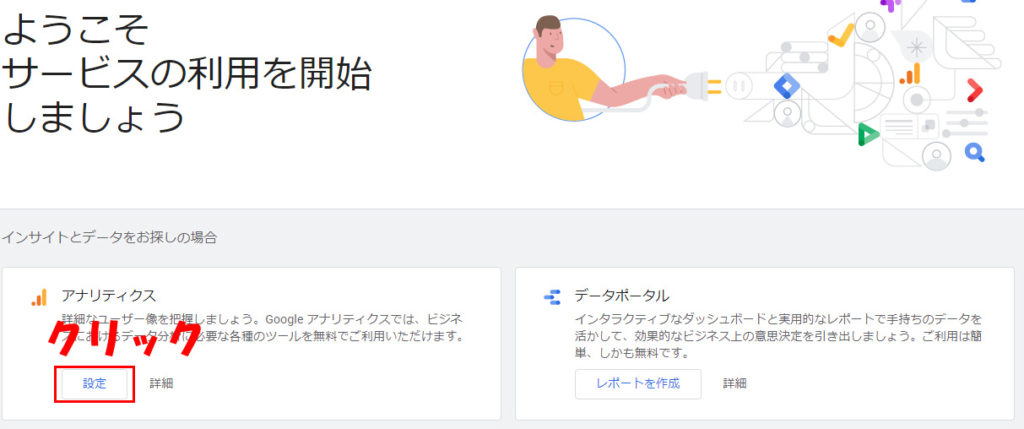
作業
「アナリティクス」の枠の中にある設定をクリック
参考
上記のように画面が切り替わらず、Googleのログインの画面が出た場合はログインしてください。
ログインすると上記のように画面が切り替わります。
画面が切り替わります。
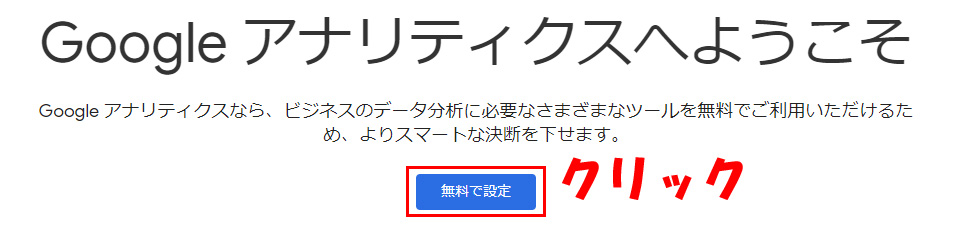
作業
「無料で設定」をクリック
画面が切り替わります。
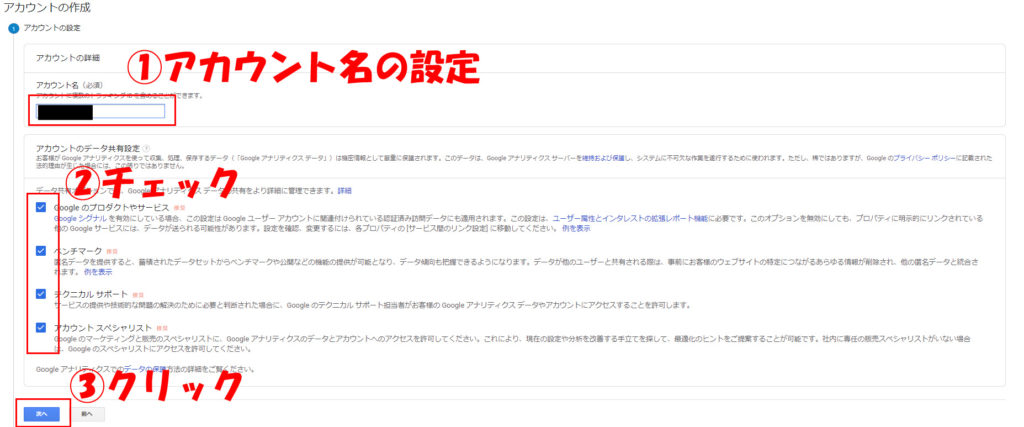
作業
- Googleアナリティクスのアカウント名を設定します
- チェックボックスにすべてチェック
- 「次へ」をクリック
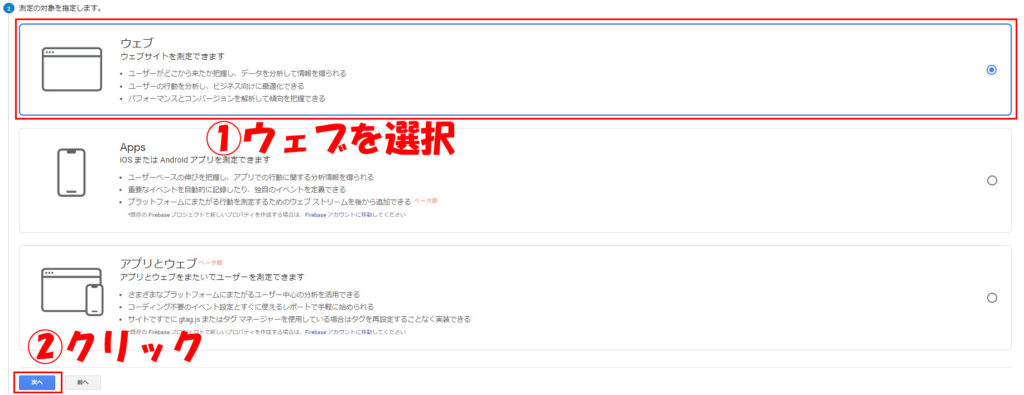
作業
- 「ウェブ」を選択します
- 「次へ」をクリック
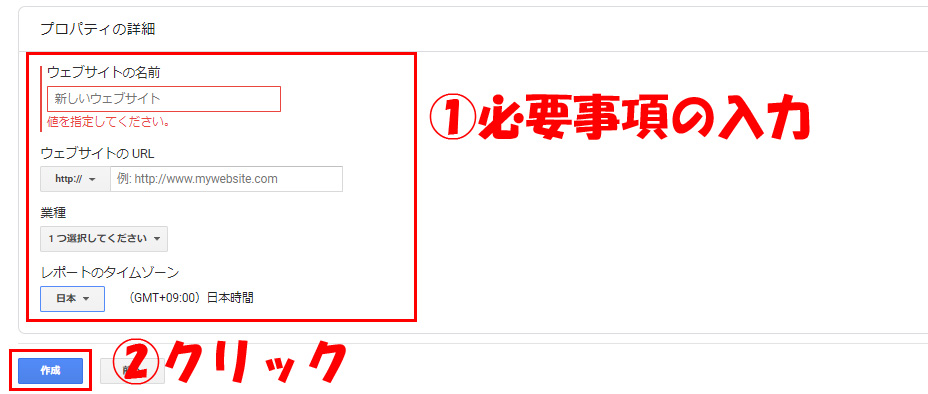
作業
- 必要事項を下記のように入力していきます。
- 「作成」をクリック
ウェブサイトの名前:ご自身のサイトのタイトル(自分でわかるものであればOKです。)
ウェブサイトのURL:ご自身のサイトのURL(http:// または https://を選択できます。)
業種:サイトのあてはまるジャンルを選びます。
レポートのタイムゾーン:ご自身の国を選択(ほとんどの方は「日本」だと思いますが。)
画面が切り替わります。
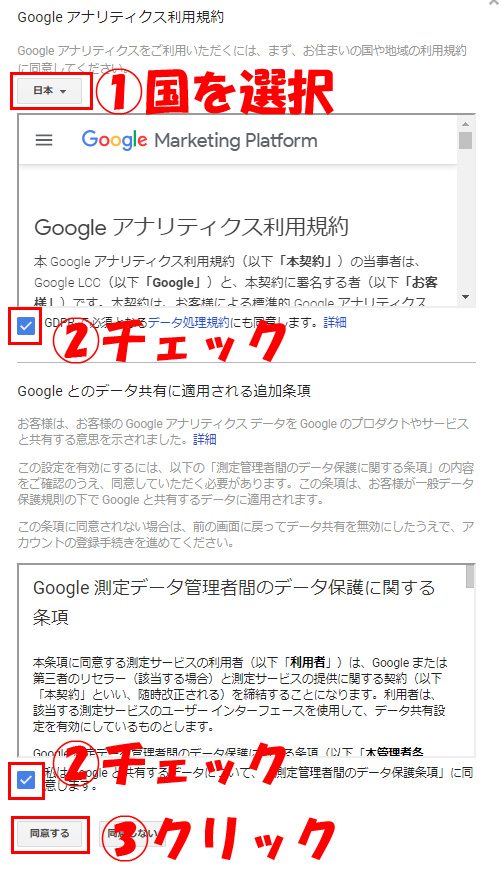
作業
- ご自身の国を選択(「ほとんどの方は「日本」だと思いますが。)
- 内容を確認の上、チェックボックスにチェック
- 「同意する」をクリック
通信状態にもよりますが5秒ほど待つと画面が切り替わり、下記の画像のようなポップが出てくるので設定します。

作業
- 内容を確認して必要なものにチェックします。(全部チェックなしでも全然OKです。)
- 「保存」をクリック

作業
この画面が開かれていると思いますので、「トラッキングID」のコードをコピーします。

ワードプレスにトラッキングIDを設置する
トラッキングIDが発行できましたので、ワードプレスの管理画面からトラッキングIDを設置していきます。
今回は、ワードプレスのプラグインの「All in one SEO」を利用した方法で導入していきます。
ワードプレスでブログ運営をするうえで必須ツールなので、まだ導入がまだな方は下記を参照に導入してください。
-

-
【初心者向け】ワードプレスを導入したら最初に絶対いれるべきプラグイン3つと導入方法
続きを見る
では、ワードプレスの管理画面に戻ってください。
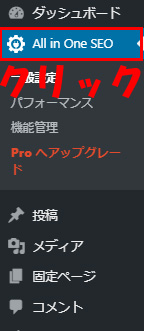
作業
画面左側メニュの「All in One SEO」をクリック
All in One SEOの画面に切り替わるので、少し下にスクロールすると「Googleアナリティクス」の項目があります。
(Googleアナリティクスのエリアは下記の写真ほど大きくないです。トラッキングIDを入力すると下記の写真のようになります。)
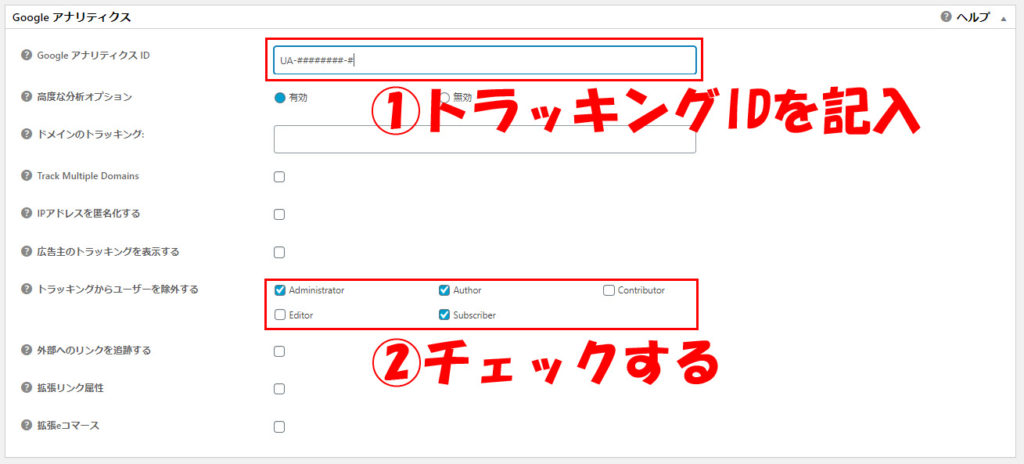
作業
- 「GoogleアナリティクスID」に先ほどコピーしたトラッキングIDを入力
- 「トラッキングからユーザーを除外する」のチェック項目を「Administrator」,「Author」,「Subscriber」にチェックを入れる
ポイント
「トラッキングからユーザーを除外する」で「Administrator」,「Author」,「Subscriber」にチェックを入れることで、自分のアクセスを除外することができます。
Googleアナリティクスは分析するためのツールなので、除外しておくことがおすすめです。
画面一番下までスクロールします。

作業
「設定を更新」をクリック
以上でGoogleアナリティクスの設置が終了しました。お疲れさまでした。


Googleアナリティクスはいろいろとクリックして触っていると自然に使い方などは理解できると思います。
ここまでお読みいただき、ありがとうございました!
私たちは夫婦で副業をしており、チャレンジしている副業について様々なことを発信しています。よければ他の記事も読んでいってください。