こんにちは、夫婦で副業ををしているノンとアンの夫のノンです。
今回はサーチコンソールについてまとめていきたいと思います。
ブログを始めたけど、
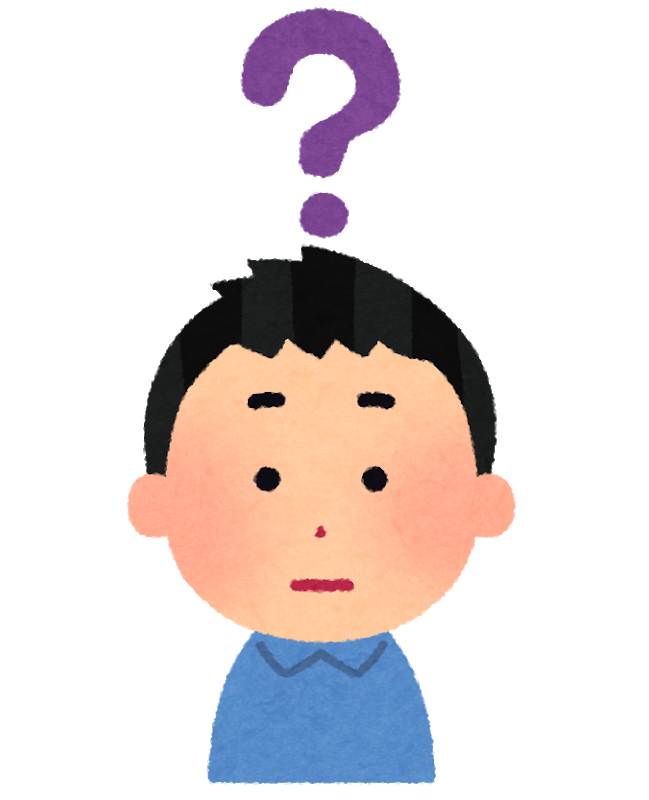
サーチコンソールって何?どうやって設定すればいいの?
という方向けに、初心者の方でもわかるように詳しく解説していきます。


本記事の内容
- サーチコンソールとはどういったものか
- サーチコンソールの設定方法
それでは、さっそく見ていきましょう。
サーチコンソールとは?概要をざっくりと解説
サーチコンソールとは、概要はざっくりと下記のような感じです。
サーチコンソールとは?
Googleが提供してくれている無料サービスのこと。
サーチコンソールを設定しておくことで、下記のようなことを把握することができます。
- 「何という単語」で検索され、世の中の記事の中であなたの記事の順位はどのくらいなのか?
- 「何という単語」で検索され、どれくらいクリックされたかどうか?
などが把握することができます。
自分自身の記事がGoogleにどのように認識されているかが推測でき、ブログの改善点が見つかります。
ブログは改善に改善を重ねていくものなので、必須ツールの一つです。絶対に設定しておきましょう。

サーチコンソールの設定方法を詳しく解説
それでは、サーチコンソールがどのようなものかがわかったところで、サーチコンソールの設定方法を見ていきます。
サーチコンソールの設定に入る前に、「Googleアカウントの作成」「Googleアナリティクスの設定」がまだ終わっていない方は、下記を参考に先に設定してください。
-
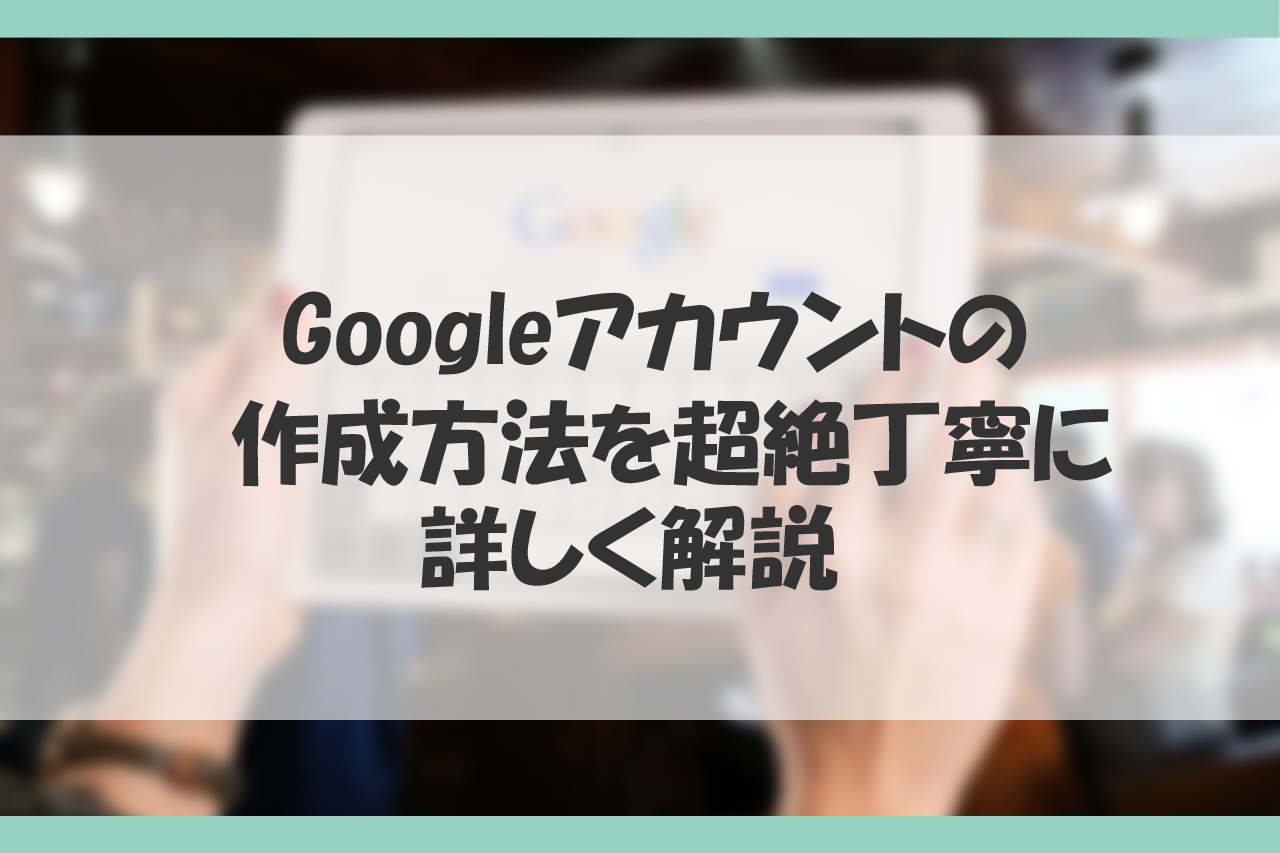
-
【初心者向け】Googleアカウントの作成方法をマネするだけでできるように解説
続きを見る
-
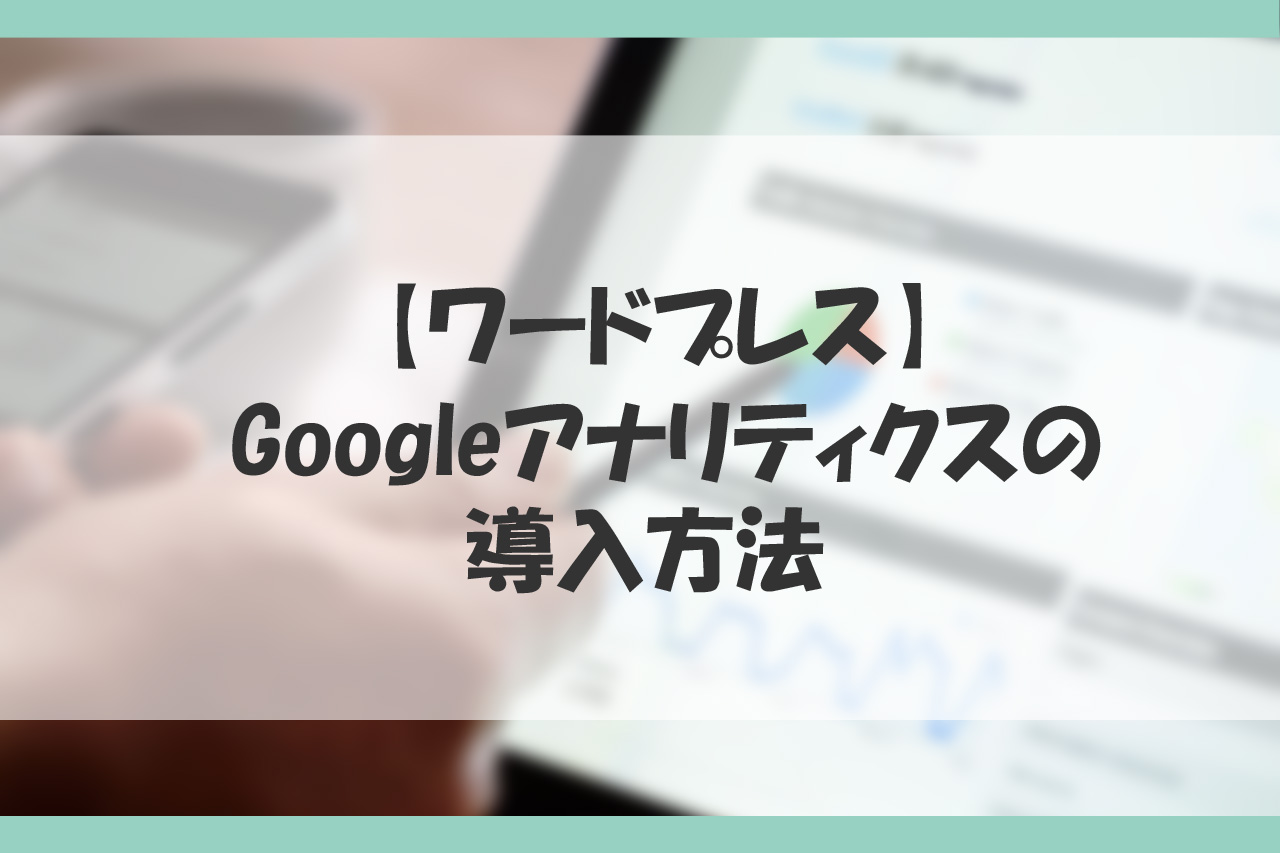
-
ワードプレスでGoogleアナリティクスの導入方法を写真付きで解説
続きを見る
ポイント
「Googleアナリティクス」は先に設定しておくことが必須というわけではないですが、先にやっておくことをおすすめします。
「Googleアナリティクス」を先に設定しておくことで、サーチコンソールの設定がかなり楽になります。「Googleアナリティクス」も必須ツールの一つなので、先に入れてしまいましょう。

これから解説する設置方法もGoogleアナリティクスが設定されているとして解説いたします。
それでは、サーチコンソールの設定方法について見ていきましょう。
まず、下記のボタンよりGoogle Search Consoleにアクセスします。
下記のような画面に切り替わります。
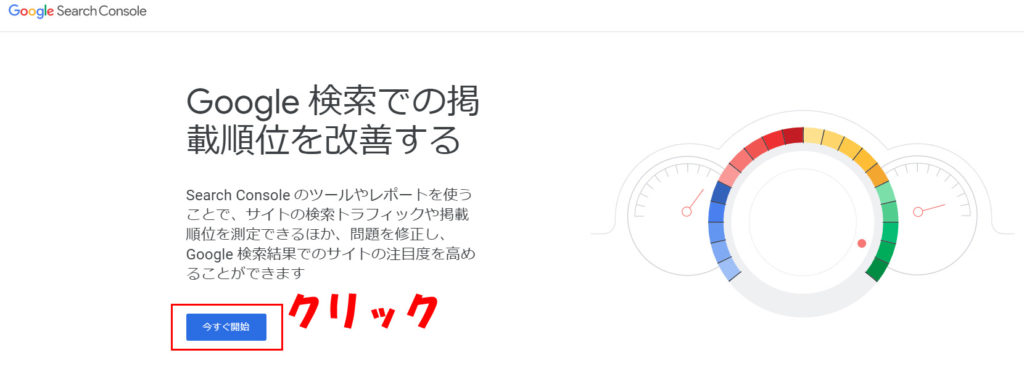
作業
「今すぐ開始」をクリック
画面が切り替わります。
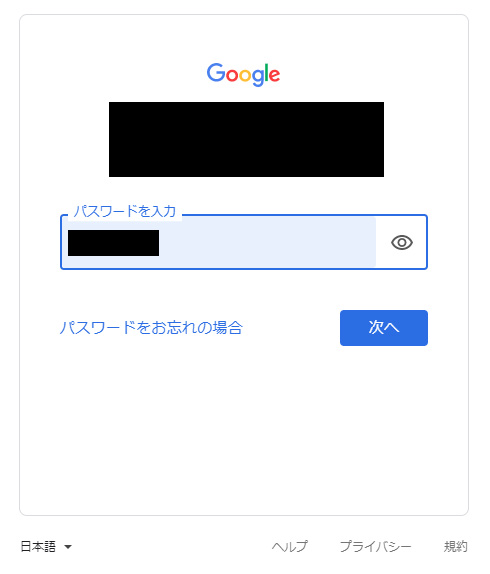
作業
Googleアカウントのログインが求められるので、ログインします。
(すでにログイン状態の方はこの作業はありません。)
ログインすると下記のような画面になります。
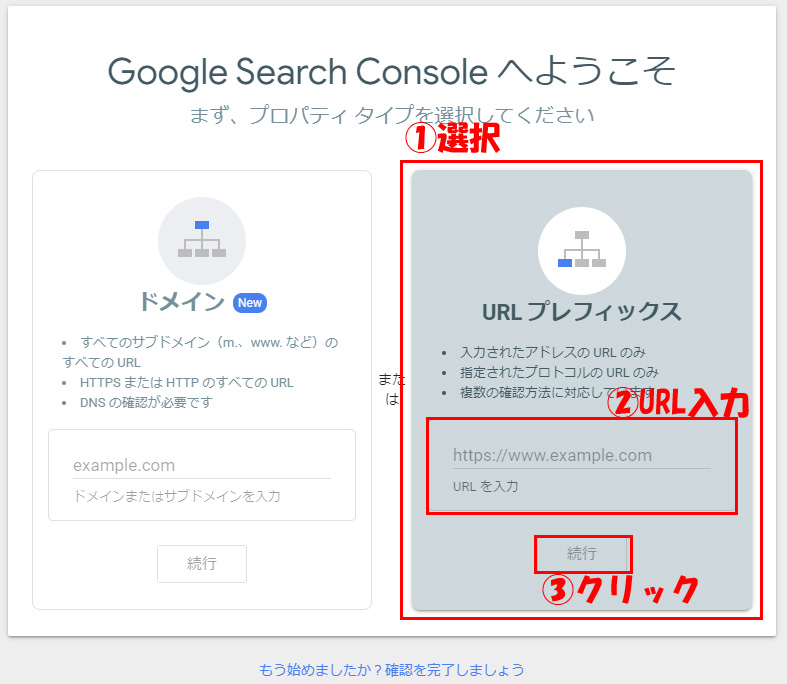
作業
- 画面右側の「URLプレフィックス」をクリック
- ご自身のサイトのURLを入力
- 「続行」をクリック
通信状態にもよりますが、10秒ほど待つと下記の画面が出ます。
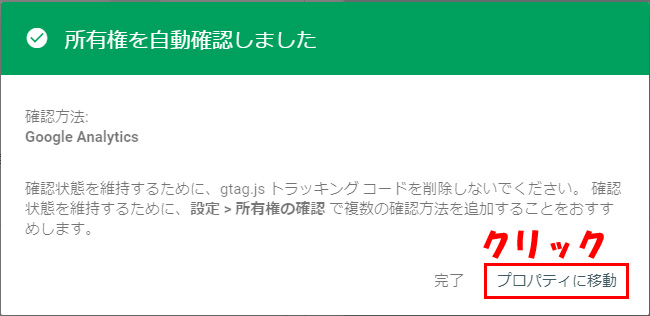
Googleアナリティクスを先に設定していれば上記の画像のように表示されます。
作業
「プロパティに移動」をクリックします。
画面が切り替わります。
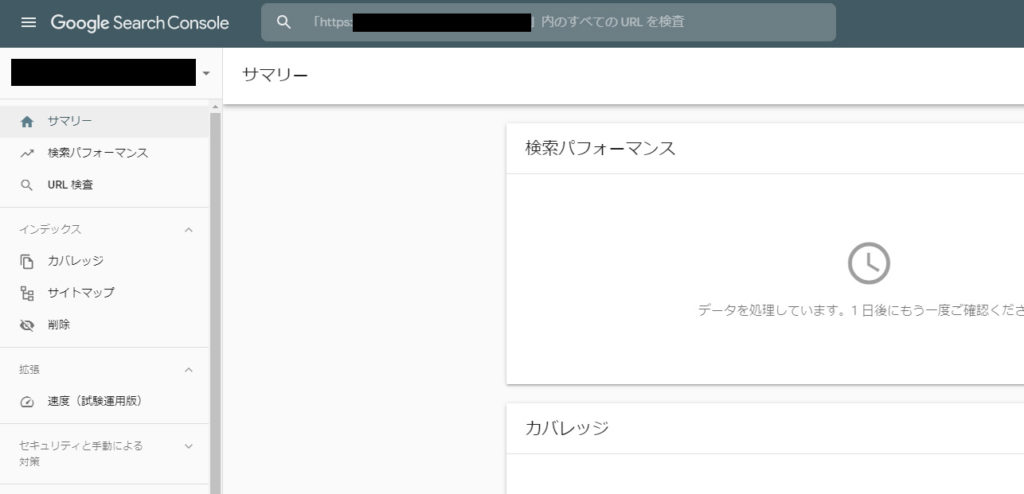
作業
上記の画面で後ほど設定することがあります。上記を残したまま、ワードプレスの管理画面に戻ります。

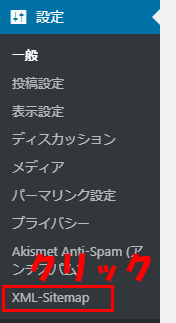
作業
ワードプレスの管理画面の左側メニューから「設定」→「XML-Sitemap」をクリック
XML-Sitemapの設定ページに切り替わります。
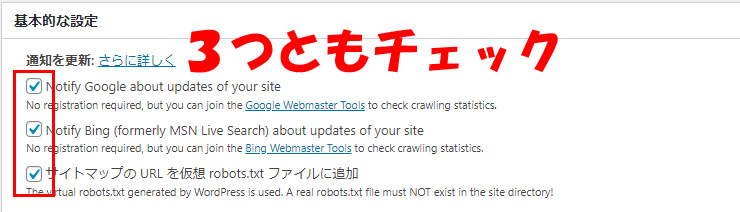
作業
「基本的な設定」欄にあるチェックボックスにチェックを入れます。(元からチェックが入っていますが、もし入っていない場合はチェックしましょう。)
この3つをチェックすることで、新しい記事を書いたり、前の記事を更新したときなどにGoogleに知らせることができ、認識してもらえます。
少し画面をスクロールして下に行きます。
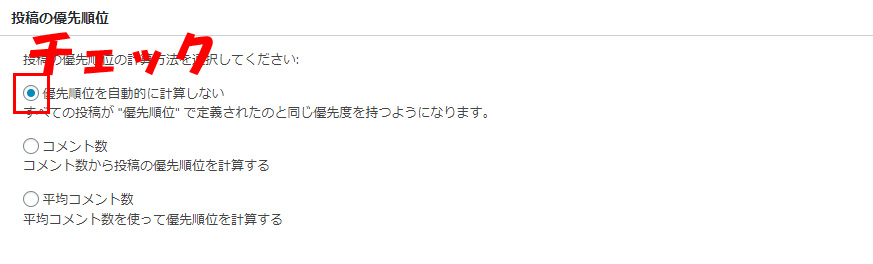
作業
「投稿の優先順位」欄にある、「優先順位を自動的に計算しない」にチェック
すぐ下の「Sitemapコンテンツ」の設定を変えていきます。
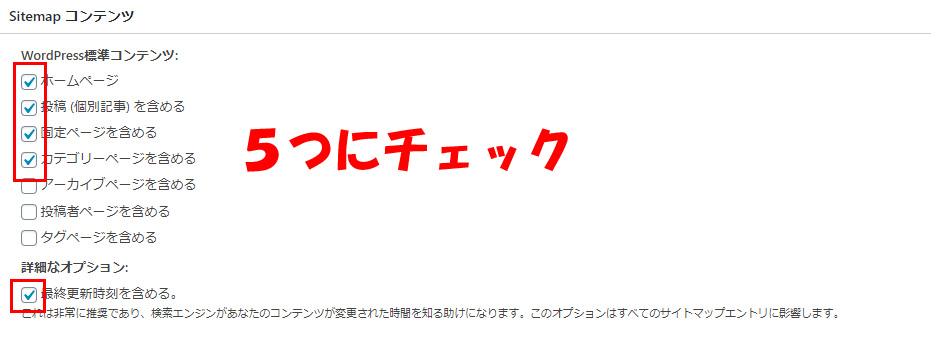
作業
上記の写真のように、「ホームページ」「投稿(個別記事)を含める」「固定ページを含める」「カテゴリーページを含める」「最終更新時刻を含める」にチェックを入れる
少し下の「Change Frequencies」の設定を変更していきます。
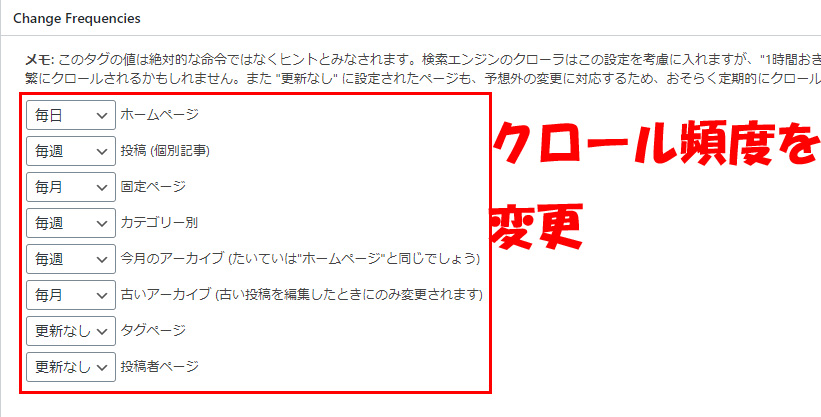
作業
上記の写真のように変更してください。画像が見にくい方は下記を参考にしてください。
ホームページ:毎日
投稿(個別記事):毎週
固定ページ:毎月
カテゴリー別:毎週
今月のアーカイブ:毎週
古いアーカイブ:毎月
タグページ:更新なし
投稿者ページ:更新なし
すぐ下の「優先順位の設定(priority)」を変更していきます。
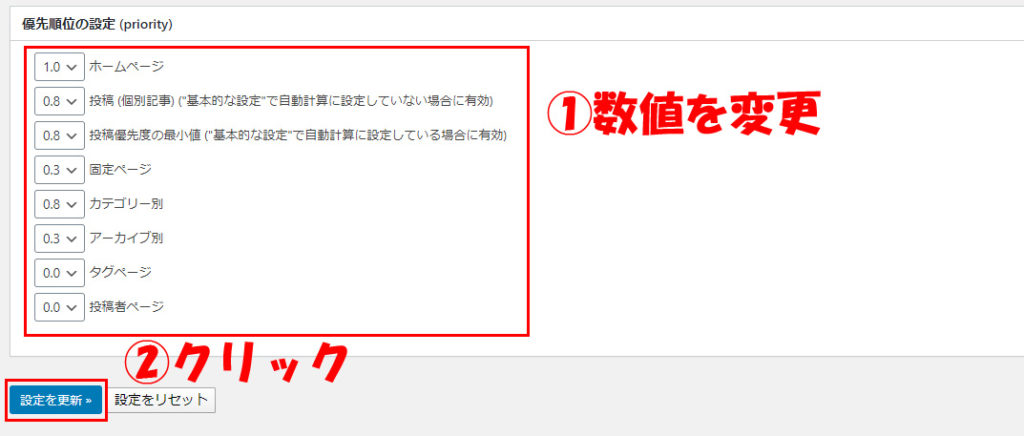
作業
- 優先順位の設定の数値を上記の写真のように変更します。画像が見にくい方は下記を参考にしてください。
- 「設定を更新」をクリックして保存
ホームページ:1.0
投稿(個別記事):0.8
投稿優先度の最小値:0.8
固定ページ:0.3
カテゴリー別:0.8
アーカイブ別:0.3
タグページ:0.0
投稿者ページ:0.0
これで、ワードプレス側の設定が完了しました。

最後に作成したサイトマップをサーチコンソールに登録して終了です。
先ほどの残しておいたサーチコンソールの画面に戻ってください。
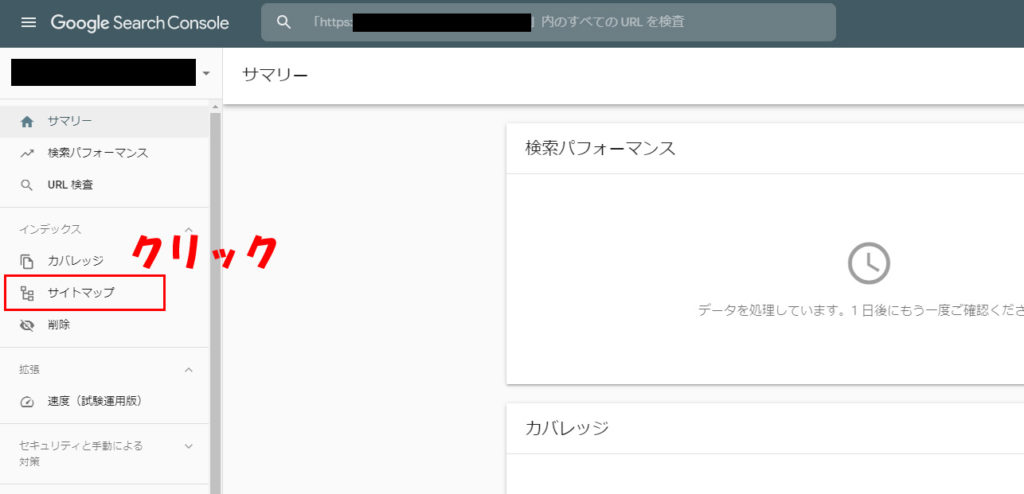
作業
画面左側のサイトマップをクリック
画面が切り替わります。
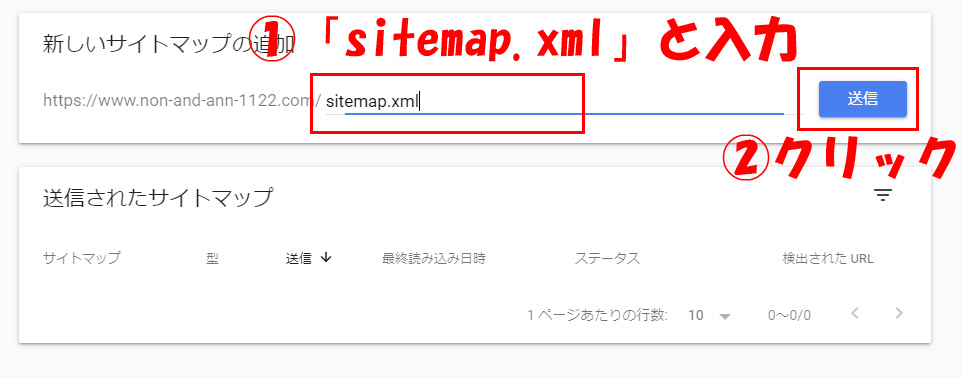
作業
- URL入力欄に「sitemap.xml」と入力
- 「送信」をクリック
下記の画面が出れば設定完了です!
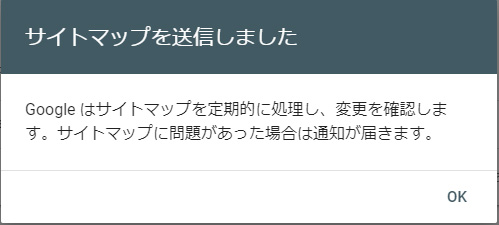
設定完了です。お疲れさまでした!


これでサーチコンソールの設定は終了です。ここまでお読みいただき、ありがとうございました。
私たちは夫婦で副業をしており、チャレンジしている副業について様々なことを発信しています。よければ他の記事も読んでいってください。






