こんにちは、夫婦で副業をしているノンとアンの夫のノンです。
突然なのですが、最近ふと思ったことがあります。

このサイトは運営しだして間もないので、読者の方もまだまだいませんので、狙われることはないとは思いますが、ある日突然「ログインできない!」なんてことになったら困ります。
ログインに必要なユーザー名とパスワードはプログラムで総当たりとかされると突破される可能性があります。
そこで、管理画面のURLから変更してみました。
今回はワードプレスの管理画面のURLを変更してみたので、その方法を解説していきます。
ワードプレス管理画面のURLの変更方法を解説
それでは、ワードプレスの管理画面のURLの変更方法を解説していきます。
「サーバーのFTPにアクセスして、phpファイルを変更してって感じかなあ。プログラム壊しちゃったら怖いなあ」と思っていたのですが、簡単にできる方法がありました!
ワードプレスの管理画面のURLを簡単に変更できるプラグインがあったので、そちらを紹介していきます。


プラグイン「Login rebuilder」をインストール
まずワードプレスの管理画面のURLを変更するためのプラグインをインストールしていきます。
ご自身のワードプレスの管理画面にログインしてください。
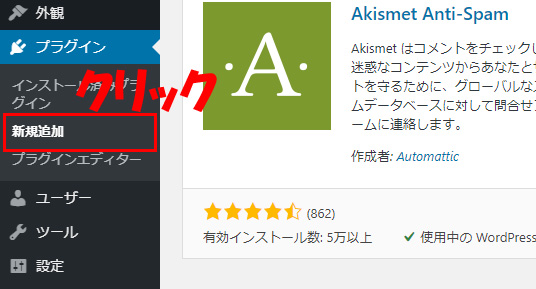
作業
管理画面左側の「プラグイン」→「新規追加」をクリック
画面が切り替わります。
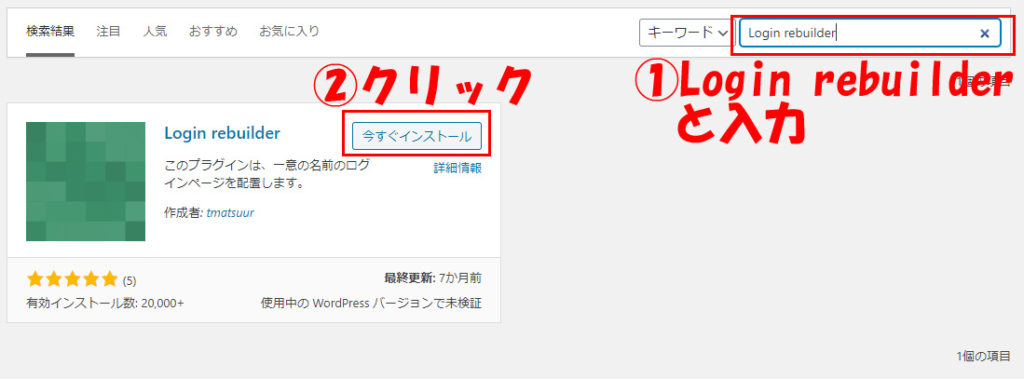
作業
- 画面右上の検索ボックスに「Login rebuilder」と入力
- 出てきたプラグインの「今すぐインストール」をクリック
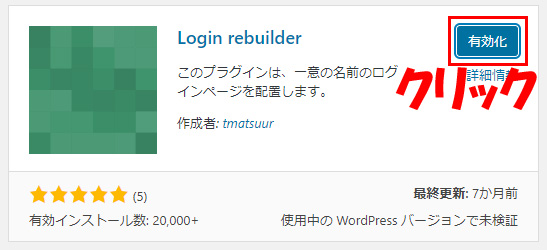
作業
「有効化」をクリック
これでプラグインのインストールは終了です。
管理画面のURLの変更
それではインストールした「Login rebuilder」を使って、管理画面のURLを変更していきます。
ワードプレス管理画面を開いたままだと思うので、設定ページに移動していきます。
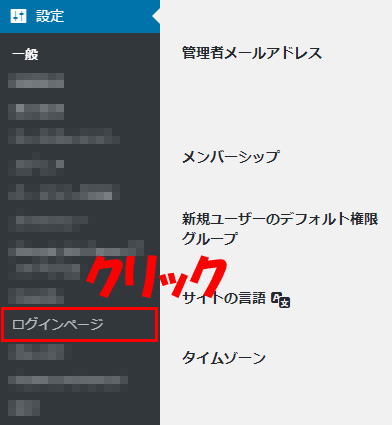
作業
管理画面左側の「設定」→「ログインページ」をクリック
下記のようなページに切り替わります。
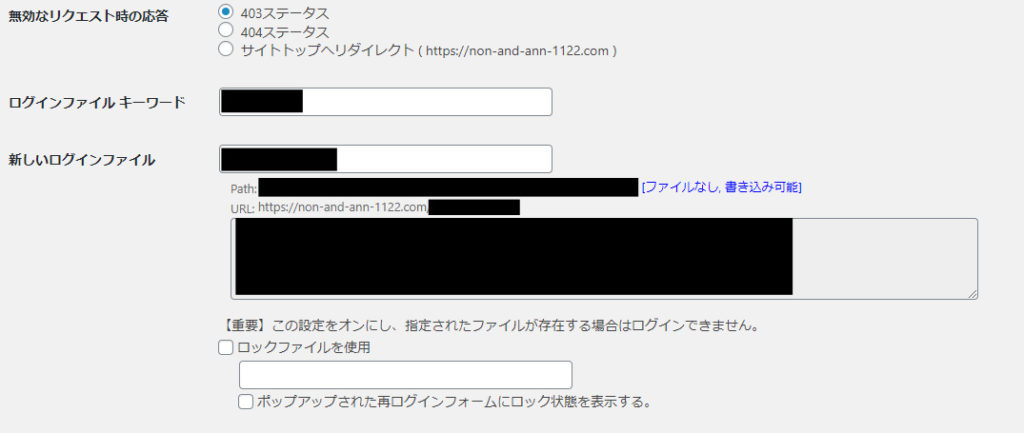


それでは、設定画面で必要項目を設定していきます。
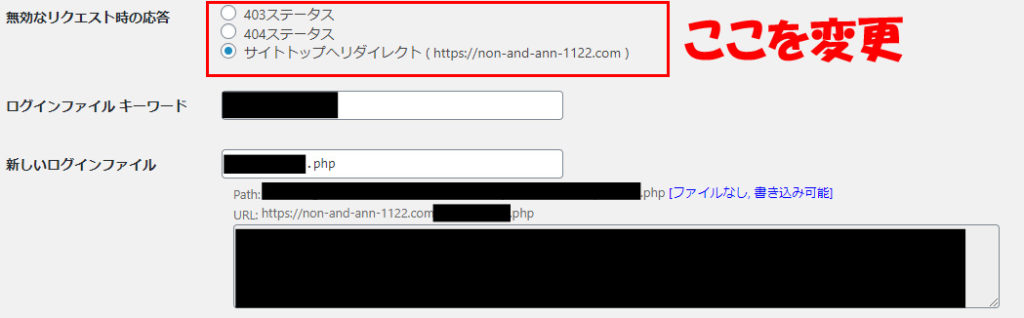
「無効なリクエスト時の応答」を設定していきます。
作業
どれでもいいのでチェック(今回はサイトトップへリダイレクトを選択しています。)
ポイント
この設定はこれまでの管理者ページのログインURL(/wp-admin)にアクセスしたときの処理を設定できます。
それぞれの意味は下記の通りです。
- 403ステータス:「ページを見る権限がないですよ」というエラー
- 404ステータス:「そんなページはないですよ」というエラー
- サイトトップへリダイレクト:自動でブログのトップページに飛んでくれる
次に「新しいログインファイル」を設定していきます。
ここで管理者ページ(/wp-admin)を新しいものに設定していきます。
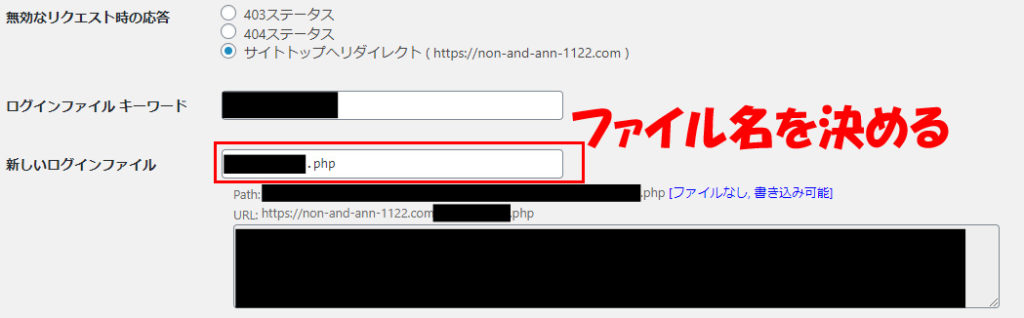
作業
「新しいログインファイル」が自動で入力されているので、好きなファイル名に変える。

注意ポイント
管理者ページにアクセスできないようにするために変更しています。できる限り数字や記号も使って、複雑なものにしましょう。
新しいログインファイルを入力すると、下記の写真の「URL」の場所が自動で変更されます。
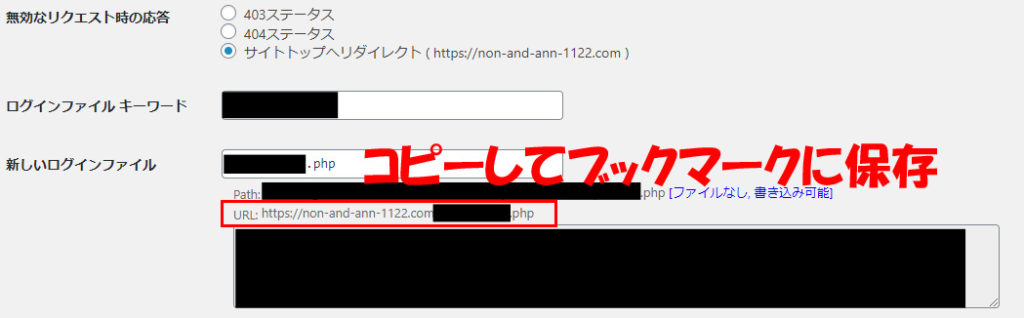
作業
URLをコピーしてブックマークなどに保存します。

少し画面を下にスクロールします。
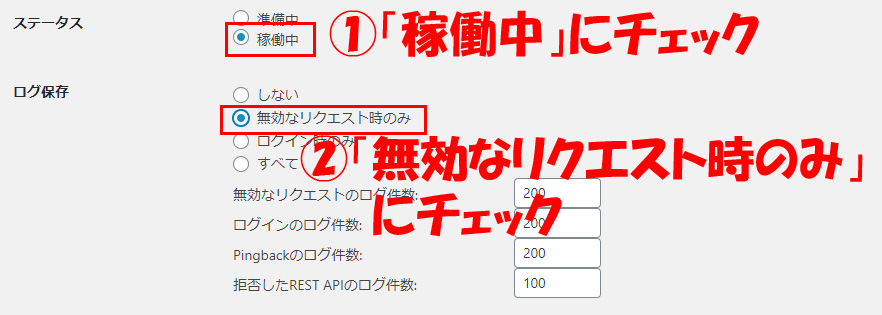
作業
- ステータスを「稼働中」にチェック
- ログ保存を「無効なリクエスト時のみ」にチェック
画面を一番下までスクロールします。
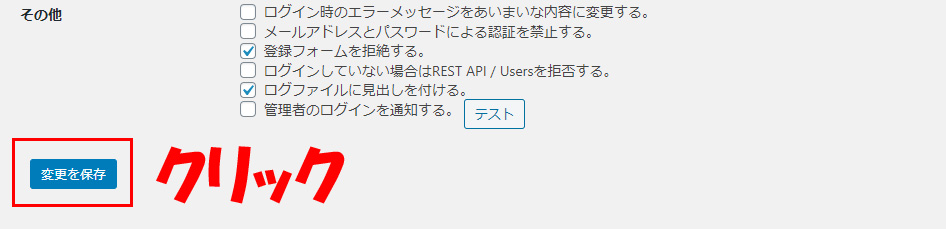
作業
「変更を保存」をクリック
これで作業は終了です。お疲れさまでした!
もしも設定したURLを忘れてしまったら

「新しく設定したURLをうまくブックマークできていなかった。。。」など、あり得ると思います。
自分で設定したものなので忘れてしまっては、誰に聞いてもわかりません。
念のため、設定したURLを確認する方法を簡単に記載しておきます。
FTPソフトを用いて、ご自身が契約したサーバーにアクセスします。
ワードプレスの一番上の階層(wp-contentやwp-adminのフォルダがある階層)を確認すると、作成したphpファイルがあります。そのphpファイルの名前をブラウザで入力してあげればOKです。
(イメージとして下記に画像を貼っておきます。今回は「sample-login.php」で作成していたとします。)
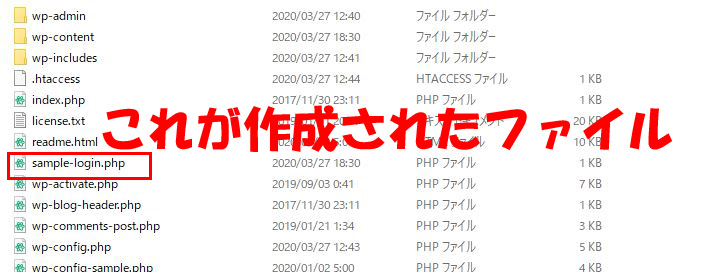
例えば、このサイトの場合、サイトのURLが「https://www.non-and-ann-1122.com」です。そのあとに確認したphpファイルの名前を入力したら管理者ページにログインできます。このサイトの場合だと、「https://www.non-and-ann-1122.com/phpファイルの名前.php」のように入力すれば大丈夫です。
まとめ
今回はワードプレスの管理画面のURL(/wp-admin)を簡単に変更する方法についてまとめました。
変更が完了しているか元の管理者画面のURLをブラウザに入力して確認してみてください。


設定してすぐだと/wp-adminでログインできてしまうことがありますが、別のパソコンなどで試してみてください。ログインできなくなっているはずです。
以上です。ここまでお読みいただきありがとうございました!
このサイトでは、夫婦で副業をしている私たちの日々の活動などを発信しています。よろしければほかの記事もお読みいただけると嬉しいです!






